Cara shrink volume windows 10 – Shrink volume adalah fitur penting di Windows 10 yang memungkinkan Anda mengecilkan ukuran partisi hard drive untuk mengosongkan ruang yang tidak terpakai, memisahkan partisi yang terlalu besar, atau memperluas partisi yang lebih kecil. Prosesnya cukup sederhana, tetapi memahami cara melakukannya dengan benar sangat penting untuk menghindari kehilangan data.
Panduan komprehensif ini akan menguraikan langkah demi langkah cara shrink volume di Windows 10, membahas manfaat dan batasannya, serta memberikan alternatif jika diperlukan. Dengan mengikuti petunjuk ini, Anda dapat mengoptimalkan ruang penyimpanan hard drive Anda secara efektif dan memastikan kinerja sistem yang optimal.
Pengertian Shrink Volume
Shrink volume adalah fitur di Windows 10 yang memungkinkan Anda mengecilkan ukuran partisi hard drive yang sudah ada.
Jelajahi macam keuntungan dari cara cek nomor axis sendiri yang dapat mengubah cara Anda meninjau topik ini.
Proses ini berguna jika Anda ingin membuat ruang kosong pada hard drive Anda untuk membuat partisi baru atau memperluas partisi yang sudah ada.
Skenario Penggunaan Shrink Volume
- Membuat partisi baru untuk menyimpan data atau sistem operasi yang berbeda.
- Memperluas partisi yang ada untuk mengakomodasi file atau aplikasi baru.
- Membebaskan ruang pada hard drive yang penuh untuk meningkatkan kinerja sistem.
- Menyiapkan dual-boot system dengan beberapa sistem operasi pada satu hard drive.
Cara Shrink Volume
Shrink volume adalah proses mengecilkan ukuran partisi atau volume pada hard drive. Hal ini berguna untuk mengalokasikan ulang ruang yang tidak terpakai ke partisi lain atau membuat partisi baru. Berikut cara shrink volume di Windows 10:
Langkah-Langkah Shrink Volume
| No | Langkah | Deskripsi |
|---|---|---|
| 1 | Buka Disk Management | Tekan Windows + X dan pilih “Disk Management”. |
| 2 | Pilih Volume yang Akan Dishrink | Klik kanan pada volume yang ingin Anda shrink dan pilih “Shrink Volume”. |
| 3 | Masukkan Ukuran yang Diinginkan | Masukkan jumlah ruang yang ingin Anda shrink dalam megabyte (MB) atau gigabita (GB). |
| 4 | Klik “Shrink” | Klik tombol “Shrink” untuk memulai proses shrink. |
Proses shrink akan memakan waktu beberapa saat, tergantung pada ukuran volume dan kecepatan hard drive. Setelah selesai, Anda akan memiliki ruang yang tidak terpakai yang dapat digunakan untuk membuat partisi baru atau memperluas partisi yang sudah ada.
Manfaat Shrink Volume
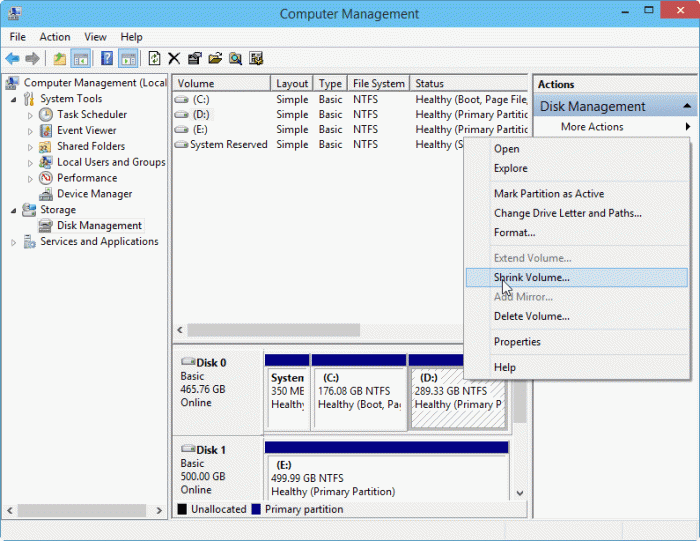
Shrink volume adalah fitur yang memungkinkan Anda untuk mengurangi ukuran partisi yang ada pada hard drive Anda. Ini menawarkan beberapa manfaat utama:
Mengosongkan Ruang Disk yang Tidak Terpakai
Saat Anda menginstal program atau menyimpan file, hard drive Anda akan terisi secara bertahap. Seiring waktu, Anda mungkin memiliki partisi yang terlalu besar dengan banyak ruang kosong yang tidak terpakai. Shrink volume memungkinkan Anda untuk mengurangi ukuran partisi ini, mengosongkan ruang yang tidak perlu dan membuatnya tersedia untuk digunakan.
Memisahkan Partisi yang Terlalu Besar
Jika Anda memiliki satu partisi besar pada hard drive Anda, mungkin sulit untuk mengelola dan mengaturnya. Shrink volume memungkinkan Anda untuk membagi partisi yang terlalu besar menjadi partisi yang lebih kecil, membuatnya lebih mudah untuk mengatur file dan program Anda.
Memperluas Partisi yang Lebih Kecil, Cara shrink volume windows 10
Di sisi lain, Anda mungkin memiliki partisi yang terlalu kecil yang tidak dapat menampung semua file dan program Anda. Shrink volume memungkinkan Anda untuk mengecilkan partisi lain dan memperluas partisi yang lebih kecil, memastikan bahwa Anda memiliki ruang yang cukup untuk kebutuhan Anda.
Batasan dan Risiko Shrink Volume

Shrink volume memiliki beberapa batasan dan risiko yang perlu dipertimbangkan sebelum melakukan operasi ini. Penting untuk memahami batasan ini untuk menghindari masalah atau kehilangan data yang tidak diinginkan.
Batasan Shrink Volume
- Tidak dapat mengecilkan volume yang berisi file sistem.Volume yang berisi file sistem operasi Windows atau file sistem penting lainnya tidak dapat diperkecil.
- Volume harus diformat ulang jika mengecilkannya di bawah ukuran minimum.Jika volume diperkecil di bawah ukuran minimum yang diperlukan untuk sistem file, volume harus diformat ulang, yang akan menghapus semua data pada volume tersebut.
Risiko Shrink Volume
Selain batasan, shrink volume juga memiliki beberapa risiko yang perlu diperhatikan:
- Kehilangan data jika terjadi kesalahan.Jika terjadi kesalahan selama proses shrink volume, data pada volume tersebut dapat hilang. Pastikan untuk mencadangkan data penting sebelum melakukan operasi ini.
- Volume yang terlalu kecil dapat menyebabkan masalah kinerja.Mengecilkan volume terlalu banyak dapat menyebabkan masalah kinerja pada sistem Anda. Pastikan untuk menyisakan cukup ruang pada volume untuk kebutuhan sistem dan data.
Tips untuk Meminimalkan Risiko
Untuk meminimalkan risiko saat shrink volume, ikuti tips berikut:
- Cadangkan data penting sebelum melakukan shrink volume.
- Periksa apakah volume tidak berisi file sistem penting.
- Mengecilkan volume secara bertahap, bukan sekaligus.
- Gunakan alat shrink volume bawaan Windows atau alat pihak ketiga yang andal.
- Awasi proses shrink volume dengan cermat dan batalkan jika ada masalah.
Alternatif Shrink Volume

Jika Anda tidak dapat mengecilkan volume menggunakan Manajemen Disk, ada beberapa alternatif yang dapat Anda coba:
Menggunakan Alat Pihak Ketiga
Ada beberapa alat pihak ketiga yang dapat Anda gunakan untuk mengecilkan volume, seperti AOMEI Partition Assistant atau MiniTool Partition Wizard. Alat-alat ini biasanya menawarkan fitur yang lebih canggih dibandingkan dengan Manajemen Disk, seperti kemampuan untuk mengecilkan volume yang berisi sistem operasi.
Menghapus File dan Program yang Tidak Perlu
Jika Anda memiliki file atau program yang tidak perlu lagi, menghapusnya dapat mengosongkan ruang pada volume Anda dan memungkinkan Anda untuk mengecilkannya. Gunakan alat seperti Disk Cleanup atau WinDirStat untuk mengidentifikasi file dan program yang dapat dihapus.
Mengubah Ukuran Partisi Secara Manual
Anda juga dapat mengubah ukuran partisi secara manual menggunakan perintah diskpart di Command Prompt. Namun, metode ini lebih rumit dan berisiko dibandingkan dengan metode lainnya, jadi hanya direkomendasikan untuk pengguna tingkat lanjut.
Ilustrasi Shrink Volume: Cara Shrink Volume Windows 10
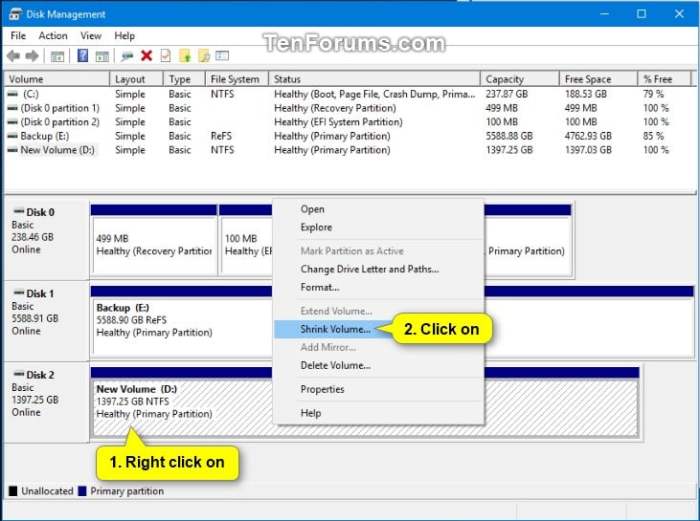
Proses shrink volume melibatkan pengurangan ukuran partisi hard drive yang sudah ada untuk membuat ruang yang tidak terisi.
Berikut ilustrasi langkah demi langkah tentang cara melakukan shrink volume:
Memulai Manajemen Disk
- Tekan tombol Windows + R untuk membuka kotak dialog Run.
- Ketik “diskmgmt.msc” dan tekan Enter.
Pilih Partisi yang Akan Dikecilkan
Di jendela Manajemen Disk, pilih partisi yang ingin Anda kurangi ukurannya.
Shrink Volume
- Klik kanan pada partisi yang dipilih dan pilih “Shrink Volume”.
- Di kotak dialog Shrink Volume, masukkan jumlah ruang yang ingin Anda kurangi dari partisi (dalam MB).
- Klik “Shrink” untuk memulai proses.
Ruang Tidak Terisi
Setelah proses shrink selesai, Anda akan melihat ruang yang tidak terisi di samping partisi yang dikecilkan.
Ulasan Penutup
Shrink volume adalah alat yang ampuh untuk mengelola ruang penyimpanan hard drive Anda. Dengan memahami cara menggunakannya secara efektif, Anda dapat memaksimalkan kapasitas penyimpanan, mengatur partisi Anda dengan lebih efisien, dan memastikan kinerja sistem yang lancar. Ingatlah batasan dan risiko yang terkait dengan shrink volume, dan selalu buat cadangan data penting sebelum melakukan perubahan apa pun pada partisi Anda.