Cara membagi partisi di windows 10 – Membagi partisi di Windows 10 adalah solusi praktis untuk mengoptimalkan manajemen penyimpanan. Dengan membagi hard drive Anda menjadi beberapa partisi, Anda dapat mengatur file dan program secara efisien, meningkatkan kinerja sistem, dan melindungi data Anda dari kegagalan.
Dalam panduan komprehensif ini, kami akan memandu Anda melalui proses pembagian partisi di Windows 10 menggunakan metode yang berbeda. Kami akan membahas persiapan yang diperlukan, langkah-langkah terperinci, dan pertimbangan penting untuk memastikan proses yang sukses.
Pengertian Partisi

Partisi adalah pembagian logis dari sebuah hard drive menjadi beberapa bagian yang lebih kecil. Setiap partisi bertindak sebagai drive terpisah, memungkinkan pengguna untuk mengatur dan mengelola data mereka dengan lebih efisien.
Dalam Windows 10, partisi sering digunakan untuk:
- Memisahkan sistem operasi dari data pribadi untuk meningkatkan keamanan.
- Membuat cadangan partisi sistem untuk pemulihan yang lebih mudah.
- Menginstal sistem operasi ganda pada hard drive yang sama.
Persiapan Pembagian Partisi: Cara Membagi Partisi Di Windows 10

Sebelum membagi partisi, penting untuk memahami persyaratan sistem dan pertimbangan yang diperlukan. Proses ini akan melibatkan perubahan pada struktur hard drive, sehingga membuat cadangan data sangat penting untuk menghindari potensi kehilangan data.
Persyaratan Sistem
- Hard drive yang mendukung partisi (misalnya, hard drive mekanis atau solid-state drive)
- Sistem operasi Windows 10 atau yang lebih baru
- Cukup ruang kosong pada hard drive untuk membuat partisi baru
Pertimbangan Sebelum Membagi Partisi
- Tujuan pembagian partisi (misalnya, memisahkan sistem operasi dari data pribadi)
- Ukuran dan jenis partisi yang diperlukan
- Potensi dampak pada kinerja sistem
- Risiko kehilangan data jika terjadi kesalahan
Membuat Cadangan Data
Membuat cadangan data sangat penting sebelum membagi partisi. Berikut adalah langkah-langkah yang disarankan:
- Hubungkan hard drive eksternal atau gunakan layanan penyimpanan cloud.
- Gunakan perangkat lunak pencadangan untuk membuat cadangan semua file dan folder penting.
- Verifikasi cadangan dengan memulihkan beberapa file untuk memastikan integritasnya.
Metode Pembagian Partisi

Membagi partisi pada Windows 10 dapat dilakukan melalui beberapa metode, antara lain:
Menggunakan Manajemen Disk
Manajemen Disk adalah alat bawaan Windows yang memungkinkan Anda mengelola partisi hard drive Anda. Untuk menggunakannya, ikuti langkah-langkah berikut:
- Tekan tombol Windows + R untuk membuka kotak dialog Run.
- Ketik “diskmgmt.msc” dan tekan Enter.
- Di jendela Manajemen Disk, klik kanan pada partisi yang ingin Anda bagi dan pilih “Shrink Volume”.
- Masukkan jumlah ruang yang ingin Anda kurangi dari partisi dan klik “Shrink”.
- Setelah partisi menyusut, klik kanan pada ruang yang tidak terisi dan pilih “New Simple Volume”.
- Ikuti wizard untuk membuat partisi baru.
Menggunakan Diskpart, Cara membagi partisi di windows 10
Diskpart adalah alat baris perintah yang dapat digunakan untuk mengelola partisi hard drive. Untuk menggunakannya, ikuti langkah-langkah berikut:
- Tekan tombol Windows + R untuk membuka kotak dialog Run.
- Ketik “diskpart” dan tekan Enter.
- Ketik “list disk” untuk menampilkan daftar disk yang terhubung ke komputer Anda.
- Pilih disk yang ingin Anda bagi dengan mengetik “select disk n”, di mana “n” adalah nomor disk.
- Ketik “list partition” untuk menampilkan daftar partisi pada disk.
- Pilih partisi yang ingin Anda bagi dengan mengetik “select partition n”, di mana “n” adalah nomor partisi.
- Ketik “shrink desired=n” untuk menyusutkan partisi, di mana “n” adalah jumlah ruang yang ingin Anda kurangi dari partisi.
- Setelah partisi menyusut, ketik “create partition primary” untuk membuat partisi baru.
Menggunakan Pihak Ketiga Perangkat Lunak
Ada juga banyak perangkat lunak pihak ketiga yang dapat digunakan untuk membagi partisi hard drive. Beberapa perangkat lunak populer meliputi:
- EaseUS Partition Master
- AOMEI Partition Assistant
- MiniTool Partition Wizard
Langkah-langkah Pembagian Partisi

Proses pembagian partisi melibatkan langkah-langkah berikut:
Setelah memilih metode yang sesuai, ikuti langkah-langkah terperinci untuk membagi partisi dengan metode yang dipilih. Sertakan tangkapan layar atau diagram untuk mengilustrasikan proses.
Metode 1: Menggunakan Manajemen Disk
- Tekan tombol Windows + R untuk membuka kotak dialog Run.
- Ketik “diskmgmt.msc” dan tekan Enter.
- Di Manajemen Disk, klik kanan partisi yang ingin dibagi dan pilih “Kecilkan Volume”.
- Masukkan jumlah ruang yang ingin dikurangi dari partisi dan klik “Kecilkan”.
- Setelah ruang yang tidak terisi tersedia, klik kanan ruang yang tidak terisi dan pilih “Volume Baru Sederhana”.
- Ikuti wizard Volume Baru Sederhana untuk membuat partisi baru.
Metode 2: Menggunakan Diskpart
- Tekan tombol Windows + R untuk membuka kotak dialog Run.
- Ketik “diskpart” dan tekan Enter.
- Pada prompt Diskpart, ketik “list volume” untuk menampilkan daftar volume.
- Pilih volume yang ingin dibagi dengan mengetik “select volume
“. - Ketik “shrink desired=
” untuk mengurangi volume yang dipilih. - Setelah ruang yang tidak terisi tersedia, ketik “create partition primary size=
” untuk membuat partisi baru.
Metode 3: Menggunakan Alat Partisi Pihak Ketiga
Tersedia berbagai alat partisi pihak ketiga yang dapat digunakan untuk membagi partisi. Ikuti instruksi spesifik yang disediakan oleh alat tersebut untuk membagi partisi.
Manajemen Partisi Setelah Pembagian

Setelah partisi dibagi, Anda dapat mengelola partisi tersebut untuk mengoptimalkan penggunaan penyimpanan dan organisasi data.
Peroleh akses cara menerangkan layar laptop ke bahan spesial yang lainnya.
Mengubah Ukuran Partisi
Mengubah ukuran partisi memungkinkan Anda menyesuaikan jumlah ruang yang dialokasikan ke partisi tertentu. Untuk mengubah ukuran partisi, Anda dapat menggunakan alat Manajemen Disk bawaan Windows.
Menghapus Partisi
Menghapus partisi memungkinkan Anda untuk menghapus partisi yang tidak lagi diperlukan. Namun, perlu diingat bahwa menghapus partisi akan menghapus semua data yang tersimpan di partisi tersebut.
Memformat Partisi
Memformat partisi akan menghapus semua data pada partisi dan menyiapkan partisi untuk digunakan oleh sistem operasi. Memformat partisi diperlukan sebelum Anda dapat menggunakan partisi tersebut untuk menyimpan data.
Troubleshooting Masalah Partisi
Membagi partisi dapat menjadi proses yang mudah, tetapi terkadang Anda mungkin mengalami masalah. Berikut adalah beberapa masalah umum dan cara mengatasinya:
Kesalahan Ruang Disk Tidak Mencukupi
Jika Anda mendapatkan kesalahan ini, berarti tidak ada cukup ruang kosong pada disk untuk membuat partisi baru. Anda dapat mengatasi masalah ini dengan:
- Menghapus file atau program yang tidak diperlukan.
- Menggunakan alat pembersihan disk untuk menghapus file sementara dan file yang tidak perlu.
- Menambah ukuran hard drive Anda.
Partisi Tidak Dapat Dihapus
Jika Anda tidak dapat menghapus partisi, mungkin ada beberapa alasan:
- Partisi tersebut digunakan oleh sistem operasi Anda.
- Partisi tersebut berisi file penting yang tidak dapat dipindahkan.
- Ada kesalahan pada disk yang mencegah penghapusan partisi.
Sistem Operasi Tidak Dapat Di-boot
Jika Anda membagi partisi tempat sistem operasi Anda berada, Anda mungkin tidak dapat mem-boot komputer Anda. Untuk mengatasi masalah ini, Anda dapat:
- Membuat partisi baru dan menginstal ulang sistem operasi Anda.
- Menggunakan alat perbaikan startup untuk mencoba memperbaiki sistem operasi Anda.
- Memulihkan komputer Anda ke titik pemulihan sebelumnya.
Pertimbangan Penting
Membagi partisi melibatkan beberapa pertimbangan penting untuk memastikan proses yang lancar dan hasil yang optimal. Berikut adalah beberapa faktor yang perlu diperhatikan:
Jenis Sistem File
Sistem file yang Anda pilih untuk partisi baru akan berdampak pada cara data disimpan dan diakses. Beberapa sistem file umum antara lain NTFS, FAT32, dan exFAT. Pertimbangkan kebutuhan penyimpanan dan kompatibilitas perangkat saat memilih sistem file.
Ukuran Partisi
Ukuran partisi yang Anda buat akan bergantung pada tujuan penggunaannya. Partisi sistem operasi biasanya berukuran kecil, sementara partisi penyimpanan dapat berukuran jauh lebih besar. Rencanakan ukuran partisi Anda dengan cermat untuk mengoptimalkan kinerja dan pemanfaatan ruang.
Lokasi Partisi
Lokasi partisi pada hard drive Anda dapat memengaruhi kinerjanya. Partisi yang terletak di awal drive biasanya memiliki waktu akses yang lebih cepat daripada partisi yang terletak di akhir. Pertimbangkan urutan partisi Anda dengan bijak untuk memaksimalkan efisiensi.
8. Contoh Praktis
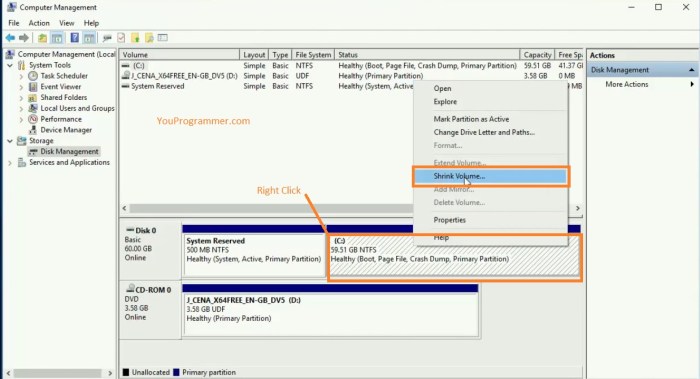
Pembagian partisi menjadi solusi efektif dalam berbagai skenario. Berikut beberapa contohnya:
Memisahkan Sistem Operasi dari Data
Memisahkan sistem operasi dari data penting untuk melindungi data dari kegagalan sistem atau serangan virus. Partisi terpisah untuk sistem operasi memungkinkan penginstalan ulang yang lebih mudah tanpa memengaruhi data.
Meningkatkan Kinerja
Partisi yang berbeda untuk berbagai jenis data dapat meningkatkan kinerja sistem. Misalnya, partisi terpisah untuk aplikasi yang sering digunakan dapat mengurangi waktu muat dan meningkatkan responsivitas.
Mencadangkan Data
Partisi terpisah untuk cadangan data memberikan perlindungan tambahan terhadap kehilangan data. Dengan menyimpan cadangan di partisi terpisah, data dapat dipulihkan dengan mudah jika partisi utama gagal.
Manfaat Pembagian Partisi
- Perlindungan data yang lebih baik
- Peningkatan kinerja
- Kemudahan pencadangan
- Manajemen data yang lebih baik
Kerugian Pembagian Partisi
- Mengurangi kapasitas penyimpanan keseluruhan
- Kompleksitas manajemen partisi
- Potensi masalah kompatibilitas
Penutup

Membagi partisi di Windows 10 adalah tugas yang mudah dan bermanfaat yang dapat meningkatkan organisasi penyimpanan dan keamanan data Anda. Dengan mengikuti panduan ini, Anda dapat membuat dan mengelola partisi dengan percaya diri, memastikan sistem Anda tetap optimal dan data Anda terlindungi.