Cara remote desktop windows menggunakan – Ingin mengakses komputer Anda dari lokasi yang berbeda? Remote Desktop Windows memungkinkan Anda untuk mengontrol komputer lain secara jarak jauh, seolah-olah Anda berada di depan layarnya. Dengan Remote Desktop, Anda dapat membuka file, menjalankan aplikasi, dan bekerja dengan data di komputer target, seolah-olah Anda berada di sana secara fisik.
Remote Desktop adalah solusi praktis untuk berbagai kebutuhan, mulai dari mengakses file kantor dari rumah, menjalankan program yang hanya tersedia di komputer kantor, hingga membantu teman atau keluarga yang mengalami masalah teknis dengan komputer mereka. Panduan ini akan membahas langkah demi langkah cara menggunakan Remote Desktop Windows, mulai dari persyaratan hingga pengaturan keamanan.
Mengenal Remote Desktop
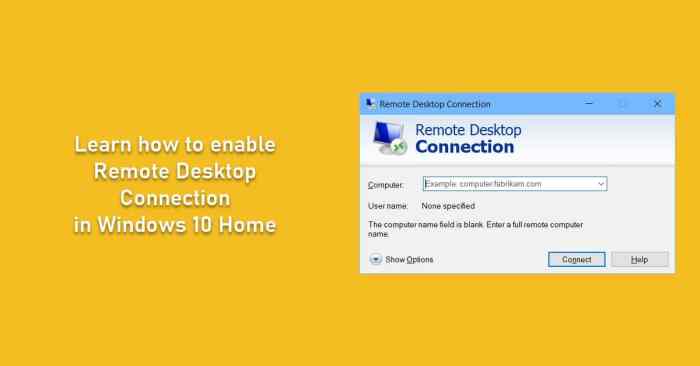
Remote Desktop merupakan fitur yang memungkinkan Anda untuk mengakses dan mengendalikan komputer lain dari jarak jauh, seolah-olah Anda berada di depan komputer tersebut secara langsung. Fitur ini sangat berguna untuk berbagai keperluan, baik untuk pekerjaan, pendidikan, maupun hiburan.
Konsep Dasar Remote Desktop
Konsep dasar Remote Desktop adalah menghubungkan dua komputer melalui jaringan, baik jaringan lokal (LAN) maupun jaringan internet. Komputer yang diakses disebut sebagai komputer server, sedangkan komputer yang mengakses disebut sebagai komputer klien. Komputer klien akan menampilkan tampilan desktop komputer server, dan pengguna dapat mengendalikan komputer server seolah-olah sedang menggunakannya secara langsung.
Contoh Skenario Penggunaan Remote Desktop
Berikut beberapa contoh skenario penggunaan Remote Desktop dalam kehidupan sehari-hari:
- Mengakses komputer kantor dari rumah untuk menyelesaikan pekerjaan.
- Memberikan bantuan teknis kepada teman atau keluarga yang mengalami masalah dengan komputer mereka.
- Mengendalikan komputer game dari jarak jauh untuk memainkan game di layar yang lebih besar.
- Mengakses file dan data penting yang tersimpan di komputer lain.
Keuntungan Menggunakan Remote Desktop
Berikut beberapa keuntungan menggunakan Remote Desktop:
- Akses jarak jauh: Anda dapat mengakses komputer dari lokasi mana pun yang terhubung ke internet.
- Kontrol penuh: Anda memiliki kontrol penuh atas komputer server, seperti mengoperasikan aplikasi, mengakses file, dan menjalankan program.
- Efisiensi: Remote Desktop memungkinkan Anda untuk bekerja dari jarak jauh tanpa harus berpindah tempat.
- Bantuan teknis: Remote Desktop dapat digunakan untuk memberikan bantuan teknis kepada pengguna lain.
Kerugian Menggunakan Remote Desktop
Meskipun menawarkan banyak keuntungan, Remote Desktop juga memiliki beberapa kerugian:
- Ketergantungan pada koneksi internet: Kualitas koneksi internet dapat memengaruhi performa Remote Desktop.
- Keamanan: Remote Desktop rentan terhadap serangan keamanan jika tidak dikonfigurasi dengan benar.
- Performa: Performa Remote Desktop dapat terpengaruh oleh spesifikasi komputer server dan klien.
- Biaya: Beberapa solusi Remote Desktop memerlukan biaya berlangganan.
Persyaratan dan Persiapan: Cara Remote Desktop Windows Menggunakan
Sebelum Anda dapat menggunakan Remote Desktop, ada beberapa persyaratan dan persiapan yang perlu dilakukan pada komputer pengirim dan penerima. Langkah-langkah ini memastikan bahwa koneksi remote Anda berjalan lancar dan aman.
Periksa apa yang dijelaskan oleh spesialis mengenai memanfaatkan tablet android lama untuk dan manfaatnya bagi industri.
Persyaratan Sistem
Berikut adalah tabel yang merinci persyaratan sistem untuk menjalankan Remote Desktop pada komputer pengirim dan penerima:
| Fitur | Komputer Pengirim | Komputer Penerima |
|---|---|---|
| Sistem Operasi | Windows 7, 8, 10, 11, atau Server 2008 R2, 2012, 2012 R2, 2016, 2019, 2022 | Windows 7, 8, 10, 11, atau Server 2008 R2, 2012, 2012 R2, 2016, 2019, 2022 |
| Processor | 1 GHz atau lebih cepat | 1 GHz atau lebih cepat |
| RAM | 1 GB (32-bit) atau 2 GB (64-bit) | 1 GB (32-bit) atau 2 GB (64-bit) |
| Ruang Disk | 16 GB (32-bit) atau 20 GB (64-bit) | 16 GB (32-bit) atau 20 GB (64-bit) |
| Kartu Grafis | Dukung resolusi 800×600 atau lebih tinggi | Dukung resolusi 800×600 atau lebih tinggi |
| Koneksi Jaringan | Koneksi internet yang stabil | Koneksi internet yang stabil |
Konfigurasi Awal Komputer Penerima
Sebelum Anda dapat mengakses komputer secara remote, Anda perlu melakukan konfigurasi awal pada komputer yang akan diakses. Berikut langkah-langkahnya:
- Buka “System Properties”: Klik kanan pada “This PC” atau “My Computer” dan pilih “Properties”.
- Pilih “Remote Settings”: Di jendela “System Properties”, pilih “Remote Settings” di menu sebelah kiri.
- Aktifkan “Allow remote connections to this computer”: Centang kotak “Allow remote connections to this computer”.
- Pilih “Allow connections only from computers running Remote Desktop with Network Level Authentication”: Jika Anda ingin meningkatkan keamanan, pilih opsi ini. Ini akan memastikan bahwa hanya komputer yang menggunakan otentikasi tingkat jaringan yang dapat terhubung ke komputer Anda.
- Konfigurasikan Firewall: Pastikan bahwa firewall Anda mengizinkan koneksi Remote Desktop. Anda dapat mengonfigurasi pengaturan firewall melalui “Control Panel” > “Windows Firewall”.
Mengaktifkan Remote Desktop
Setelah Anda melakukan konfigurasi awal, Anda perlu mengaktifkan Remote Desktop pada komputer yang akan diakses. Berikut langkah-langkahnya:
- Buka “Remote Desktop Connection”: Tekan tombol “Windows” + “R” pada keyboard Anda, ketik “mstsc” dan tekan “Enter”.
- Masukkan alamat IP atau nama komputer: Pada jendela “Remote Desktop Connection”, masukkan alamat IP atau nama komputer yang ingin Anda akses secara remote. Anda dapat menemukan alamat IP komputer Anda dengan membuka “Command Prompt” dan mengetik “ipconfig”.
- Klik “Connect”: Klik tombol “Connect” untuk terhubung ke komputer yang Anda inginkan. Anda mungkin diminta untuk memasukkan nama pengguna dan kata sandi untuk masuk ke komputer.
Cara Menghubungkan ke Remote Desktop

Setelah Anda menyiapkan Remote Desktop pada komputer target, Anda dapat menghubungkan ke komputer tersebut dari perangkat lain. Berikut langkah-langkah yang perlu Anda lakukan:
Membuka Remote Desktop Connection
Untuk memulai koneksi Remote Desktop, Anda perlu membuka aplikasi Remote Desktop Connection. Aplikasi ini tersedia di semua sistem operasi Windows modern. Berikut langkah-langkah untuk membukanya:
- Tekan tombol Windows pada keyboard Anda.
- Ketik “Remote Desktop Connection” di bilah pencarian.
- Pilih aplikasi “Remote Desktop Connection” dari hasil pencarian.
Memasukkan Alamat IP atau Nama Komputer
Setelah membuka aplikasi Remote Desktop Connection, Anda perlu memasukkan alamat IP atau nama komputer target. Ini adalah langkah penting untuk menghubungkan ke komputer yang benar. Berikut detail yang perlu Anda masukkan:
- Alamat IP: Jika Anda tahu alamat IP komputer target, masukkan alamat tersebut di kotak “Computer”.
- Nama Komputer: Jika Anda tahu nama komputer target, masukkan nama tersebut di kotak “Computer”.
Untuk mengetahui alamat IP atau nama komputer target, Anda dapat mengaksesnya melalui pengaturan jaringan pada komputer target atau melalui perangkat yang terhubung ke jaringan yang sama.
Memasukkan Kredensial Akun
Setelah Anda memasukkan alamat IP atau nama komputer, Anda perlu memasukkan kredensial akun untuk mengakses komputer target. Ini memastikan keamanan akses dan mencegah akses yang tidak sah. Berikut detail yang perlu Anda masukkan:
- Nama Pengguna: Masukkan nama pengguna akun yang memiliki akses ke komputer target.
- Kata Sandi: Masukkan kata sandi yang sesuai dengan nama pengguna yang Anda masukkan.
Pastikan Anda memasukkan kredensial yang benar, karena kesalahan dalam memasukkan kredensial akan menyebabkan kegagalan koneksi.
Peroleh akses mengubah lokasi folder screenshot ke bahan spesial yang lainnya.
Menghubungkan ke Komputer Target
Setelah Anda memasukkan semua informasi yang diperlukan, klik tombol “Connect” untuk menghubungkan ke komputer target. Proses koneksi mungkin memakan waktu beberapa saat tergantung pada kecepatan jaringan dan kinerja komputer.
Jika koneksi berhasil, Anda akan melihat layar komputer target di perangkat Anda. Anda dapat mengontrol komputer target seolah-olah Anda berada di depan komputer tersebut.
Pengaturan dan Fitur

Selain menghubungkan ke komputer jarak jauh, Remote Desktop Connection menawarkan berbagai pengaturan dan fitur yang dapat disesuaikan untuk pengalaman pengguna yang lebih baik. Pengaturan ini memungkinkan Anda mengoptimalkan koneksi, mengatur tampilan, dan memanfaatkan fitur tambahan untuk meningkatkan efisiensi dan kontrol.
Pengaturan Koneksi
Pada jendela Remote Desktop Connection, terdapat tab “Options” yang berisi pengaturan yang dapat diubah untuk menyesuaikan koneksi Anda. Berikut adalah beberapa pengaturan penting yang dapat Anda sesuaikan:
- Display Configuration: Pengaturan ini memungkinkan Anda memilih resolusi dan warna layar pada komputer jarak jauh yang akan ditampilkan di layar lokal Anda. Anda dapat menyesuaikan pengaturan ini sesuai dengan preferensi Anda atau berdasarkan kemampuan perangkat keras komputer jarak jauh.
- Local Resources: Tab ini memungkinkan Anda mengontrol akses ke sumber daya lokal, seperti clipboard, drive, dan printer, dari komputer jarak jauh. Anda dapat memilih untuk mengizinkan atau memblokir akses ke sumber daya ini, tergantung pada kebutuhan dan tingkat keamanan yang Anda inginkan.
- Sound Playback: Pengaturan ini memungkinkan Anda memilih apakah ingin memutar suara dari komputer jarak jauh di perangkat lokal Anda. Anda dapat memilih untuk memutar suara melalui speaker lokal atau mematikan suara sepenuhnya.
- Experience: Tab ini berisi pengaturan yang memengaruhi kualitas koneksi, seperti tingkat kompresi data dan penggunaan bandwidth. Anda dapat memilih pengaturan yang optimal berdasarkan kecepatan koneksi internet Anda.
Fitur Tambahan
Remote Desktop Connection juga dilengkapi dengan beberapa fitur tambahan yang meningkatkan fungsionalitas dan pengalaman pengguna.
- Keyboard Shortcut: Remote Desktop Connection mendukung penggunaan pintasan keyboard yang sama dengan yang Anda gunakan pada komputer lokal. Anda dapat menggunakan pintasan keyboard yang familiar untuk mengontrol komputer jarak jauh, seperti Ctrl+Alt+Delete, Ctrl+C untuk menyalin, dan Ctrl+V untuk menempel.
- Clipboard Sharing: Fitur ini memungkinkan Anda menyalin dan menempelkan teks, gambar, dan file antara komputer lokal dan komputer jarak jauh. Hal ini memungkinkan Anda untuk dengan mudah berbagi informasi antara kedua komputer.
Contoh Penggunaan Keyboard Shortcut
| Shortcut | Fungsi |
|---|---|
| Ctrl+Alt+Delete | Menampilkan menu Task Manager pada komputer jarak jauh |
| Ctrl+C | Menyalin teks atau file yang dipilih |
| Ctrl+V | Menempelkan teks atau file yang disalin |
| Ctrl+A | Memilih semua teks atau file |
| Ctrl+Z | Membatalkan tindakan terakhir |
Troubleshooting

Terkadang, Anda mungkin mengalami kendala saat mencoba menghubungkan ke Remote Desktop. Berikut beberapa langkah troubleshooting umum yang dapat Anda coba untuk mengatasi masalah yang dihadapi:
Memeriksa Koneksi Jaringan
Koneksi jaringan yang stabil sangat penting untuk Remote Desktop. Pastikan komputer Anda dan komputer target terhubung ke jaringan yang sama dan bahwa koneksi internet Anda berfungsi dengan baik. Anda dapat mencoba:
- Memeriksa koneksi internet pada kedua komputer.
- Memeriksa apakah firewall di komputer target diaktifkan dan memblokir koneksi Remote Desktop. Anda mungkin perlu menonaktifkan sementara firewall untuk memeriksa apakah itu menyebabkan masalah.
- Memeriksa apakah ada masalah dengan router atau switch jaringan Anda.
Memeriksa Pengaturan Remote Desktop
Pastikan pengaturan Remote Desktop pada komputer target sudah dikonfigurasi dengan benar. Anda dapat melakukan hal berikut:
- Pastikan Remote Desktop diaktifkan pada komputer target. Anda dapat mengaktifkannya melalui Control Panel > System and Security > System > Remote Settings.
- Pastikan akun pengguna yang Anda gunakan untuk menghubungkan ke Remote Desktop memiliki izin untuk mengakses komputer target. Anda dapat menambahkan akun pengguna ke grup “Remote Desktop Users” melalui Control Panel > System and Security > Administrative Tools > Local Security Policy > Local Policies > User Rights Assignment.
- Periksa pengaturan Remote Desktop di komputer target, termasuk alamat IP, port, dan autentikasi. Pastikan semua pengaturan sudah benar.
Memeriksa Kesalahan Umum
Berikut beberapa kesalahan umum yang mungkin Anda temui saat menghubungkan ke Remote Desktop:
- “The remote computer is not available”: Kesalahan ini biasanya terjadi karena komputer target tidak dapat diakses. Pastikan komputer target dihidupkan dan terhubung ke jaringan.
- “The remote computer requires a password”: Kesalahan ini terjadi jika Anda mencoba menghubungkan ke komputer target yang memerlukan autentikasi. Pastikan Anda memasukkan kata sandi yang benar.
- “The remote computer is not responding”: Kesalahan ini dapat terjadi karena berbagai alasan, seperti masalah koneksi jaringan, masalah dengan Remote Desktop service, atau masalah dengan komputer target. Anda dapat mencoba memulai ulang komputer target atau Remote Desktop service.
Menggunakan Alat Troubleshooting
Jika Anda masih mengalami masalah, Anda dapat menggunakan alat troubleshooting bawaan Windows untuk membantu mengidentifikasi dan menyelesaikan masalah. Anda dapat mengakses alat troubleshooting ini melalui Control Panel > System and Security > Troubleshooting.
Meminta Bantuan, Cara remote desktop windows menggunakan
Jika Anda masih mengalami masalah, Anda dapat mencari bantuan dari forum online, dokumentasi resmi Microsoft, atau menghubungi dukungan teknis Microsoft.
Keamanan
Keamanan adalah aspek penting yang perlu diperhatikan saat menggunakan Remote Desktop. Dengan mengakses komputer Anda dari jarak jauh, Anda membuka pintu bagi potensi ancaman keamanan. Oleh karena itu, menerapkan langkah-langkah keamanan yang tepat sangatlah penting untuk melindungi data dan privasi Anda.
Kata Sandi yang Kuat
Salah satu langkah keamanan paling dasar namun penting adalah menggunakan kata sandi yang kuat. Kata sandi yang kuat terdiri dari kombinasi huruf besar dan kecil, angka, dan simbol. Hindari menggunakan kata sandi yang mudah ditebak seperti nama, tanggal lahir, atau kata-kata umum. Sebaiknya gunakan kata sandi yang berbeda untuk setiap akun Anda, termasuk akun Remote Desktop.
Autentikasi Dua Faktor
Autentikasi dua faktor (2FA) menambahkan lapisan keamanan tambahan dengan meminta Anda untuk memasukkan kode verifikasi selain kata sandi Anda. Kode verifikasi ini biasanya dikirimkan melalui SMS atau aplikasi autentikasi ke perangkat yang Anda percaya. Dengan mengaktifkan 2FA, Anda akan lebih terlindungi dari akses tidak sah, bahkan jika kata sandi Anda dicuri.
Langkah Keamanan Tambahan
- Aktifkan Firewall: Firewall bertindak sebagai penghalang antara komputer Anda dan dunia luar, memblokir akses yang tidak sah. Pastikan firewall Anda diaktifkan dan dikonfigurasi dengan baik.
- Gunakan VPN: VPN (Virtual Private Network) mengenkripsi lalu lintas internet Anda, membuat koneksi Remote Desktop Anda lebih aman. VPN membantu menyembunyikan alamat IP Anda dan melindungi data Anda dari penyadapan.
- Perbarui Perangkat Lunak: Pastikan sistem operasi dan perangkat lunak Anda selalu diperbarui. Pembaruan ini sering kali menyertakan patch keamanan yang membantu melindungi dari kerentanan yang diketahui.
- Hindari Jaringan Publik: Hindari menggunakan Remote Desktop pada jaringan publik seperti Wi-Fi di kafe atau bandara. Jaringan publik rentan terhadap serangan keamanan, dan data Anda mungkin tidak aman.
Remote Desktop Windows menawarkan fleksibilitas dan kemudahan dalam mengakses komputer jarak jauh. Dengan memahami langkah-langkah pengaturan, koneksi, dan keamanan, Anda dapat memanfaatkan Remote Desktop untuk berbagai keperluan, baik untuk pekerjaan, hiburan, atau membantu orang lain. Selalu ingat untuk memprioritaskan keamanan koneksi Anda dengan menggunakan kata sandi yang kuat dan mengaktifkan autentikasi dua faktor untuk mencegah akses tidak sah.
/computer-hardware-2625895-final-v1-8c909b8a32434e26a225db2314823bb2.jpg?w=700)




