Preview file dokumen msoffice – Di era digital saat ini, file dokumen MS Office seperti Word, Excel, dan PowerPoint menjadi format standar untuk berbagai keperluan, mulai dari dokumen resmi hingga presentasi profesional. Memahami cara melihat preview file dokumen MS Office sebelum membukanya secara penuh sangatlah penting untuk efisiensi waktu dan optimalisasi alur kerja.
Artikel ini akan membahas secara mendalam tentang berbagai aspek preview file dokumen MS Office, mulai dari pemahaman format file, metode melihat preview, hingga teknik dan tips untuk meningkatkan pengalaman preview Anda.
Memahami File Dokumen MS Office
Microsoft Office merupakan salah satu suite aplikasi perkantoran yang paling populer dan banyak digunakan di dunia. Suite ini menyediakan berbagai macam program yang membantu dalam mengolah berbagai jenis data, seperti dokumen teks, spreadsheet, presentasi, dan database. File dokumen MS Office menyimpan data-data tersebut dalam format yang spesifik, yang memungkinkan pengolahan dan pembagian data secara efisien.
Format File Dokumen MS Office
Format file dokumen MS Office merupakan standar yang digunakan untuk menyimpan dan membuka berbagai jenis dokumen yang dibuat dengan aplikasi Microsoft Office. Beberapa format file dokumen MS Office yang umum digunakan antara lain:
- .docx: Format file dokumen teks yang digunakan oleh Microsoft Word. Format ini mendukung berbagai fitur seperti pemformatan teks, gambar, tabel, dan grafik.
- .xlsx: Format file spreadsheet yang digunakan oleh Microsoft Excel. Format ini mendukung berbagai fitur seperti rumus, grafik, dan tabel pivot.
- .pptx: Format file presentasi yang digunakan oleh Microsoft PowerPoint. Format ini mendukung berbagai fitur seperti slide, animasi, dan efek transisi.
- .mdb: Format file database yang digunakan oleh Microsoft Access. Format ini mendukung berbagai fitur seperti tabel, formulir, laporan, dan query.
Jenis Data yang Disimpan dalam File Dokumen MS Office
File dokumen MS Office dapat menyimpan berbagai jenis data, antara lain:
- Teks: Teks merupakan jenis data yang paling umum disimpan dalam file dokumen MS Office. Teks dapat berupa paragraf, judul, daftar, tabel, dan lain sebagainya.
- Gambar: File dokumen MS Office dapat menyimpan berbagai jenis gambar, seperti foto, clipart, dan diagram.
- Tabel: Tabel merupakan struktur data yang digunakan untuk mengatur data dalam baris dan kolom. Tabel dapat digunakan untuk menyimpan data numerik, teks, dan gambar.
- Grafik: Grafik merupakan representasi visual dari data yang dapat membantu dalam memahami data dengan lebih mudah. Grafik dapat berupa diagram batang, diagram garis, diagram lingkaran, dan lain sebagainya.
- Rumus: Rumus merupakan formula yang digunakan untuk menghitung nilai dalam spreadsheet. Rumus dapat digunakan untuk melakukan perhitungan sederhana, seperti penjumlahan dan pengurangan, atau perhitungan yang lebih kompleks, seperti fungsi keuangan dan statistik.
- Animasi: Animasi merupakan efek visual yang dapat digunakan untuk membuat presentasi lebih menarik. Animasi dapat berupa efek transisi, efek gerakan, dan efek suara.
Perbedaan File Dokumen MS Office dengan Format File Lainnya
File dokumen MS Office memiliki beberapa perbedaan utama dengan format file lainnya, seperti:
| Fitur | File Dokumen MS Office | Format File Lainnya |
|---|---|---|
| Kompatibilitas | Didesain untuk digunakan dengan aplikasi Microsoft Office | Dapat diakses dengan berbagai aplikasi, termasuk aplikasi open source |
| Fitur | Menawarkan berbagai fitur canggih, seperti pemformatan teks, rumus, grafik, dan animasi | Fitur yang tersedia bervariasi tergantung pada format file dan aplikasi yang digunakan |
| Ukuran File | Ukuran file umumnya lebih besar dibandingkan dengan format file lainnya | Ukuran file umumnya lebih kecil dibandingkan dengan format file MS Office |
| Keamanan | Dapat diproteksi dengan kata sandi dan izin akses | Keamanan bervariasi tergantung pada format file dan aplikasi yang digunakan |
Cara Membuka dan Melihat Isi File Dokumen MS Office: Preview File Dokumen Msoffice

File dokumen MS Office, seperti Word, Excel, dan PowerPoint, adalah format file yang umum digunakan untuk berbagai keperluan, mulai dari dokumen teks hingga presentasi. Untuk mengakses dan melihat isi file dokumen MS Office, Anda dapat menggunakan beberapa metode, baik melalui aplikasi, program, maupun layanan online.
Telusuri implementasi cara membuat installer windows 10 ke dalam situasi dunia nyata untuk memahami aplikasinya.
Membuka File Dokumen MS Office dengan Aplikasi yang Sesuai
Cara paling umum untuk membuka dan melihat isi file dokumen MS Office adalah dengan menggunakan aplikasi yang sesuai dengan format file tersebut. Misalnya, untuk membuka file Word (.docx), Anda perlu menggunakan aplikasi Microsoft Word. Berikut langkah-langkah detailnya:
- Cari file dokumen MS Office yang ingin Anda buka. Anda dapat menemukannya di komputer Anda, di folder penyimpanan cloud, atau di lokasi lainnya.
- Klik kanan pada file dokumen tersebut dan pilih “Open with” atau “Buka dengan”.
- Pilih aplikasi yang sesuai dengan format file dokumen MS Office. Misalnya, jika file tersebut adalah file Word (.docx), pilih “Microsoft Word”.
- Aplikasi yang Anda pilih akan membuka file dokumen MS Office dan menampilkan isinya.
Metode Lain untuk Melihat Isi File Dokumen MS Office
Selain menggunakan aplikasi yang sesuai, Anda juga dapat menggunakan metode lain untuk melihat isi file dokumen MS Office, seperti:
- Program Pembuka File Umum: Beberapa program pembuka file umum, seperti Adobe Acrobat Reader, dapat membuka dan menampilkan file dokumen MS Office dalam format preview. Program ini biasanya dilengkapi dengan fitur-fitur dasar untuk melihat dan mencetak file, tetapi mungkin tidak menampilkan semua fitur atau format yang tersedia dalam aplikasi asli.
- Layanan Online: Beberapa layanan online, seperti Google Docs dan Office Online, memungkinkan Anda untuk membuka dan melihat file dokumen MS Office secara online. Layanan ini biasanya menawarkan fitur-fitur dasar untuk melihat dan mengedit file, tetapi mungkin memerlukan koneksi internet yang stabil untuk berfungsi dengan baik.
Melihat Preview File Dokumen MS Office Tanpa Membuka File Sepenuhnya
Jika Anda hanya ingin melihat preview file dokumen MS Office tanpa membuka file sepenuhnya, Anda dapat menggunakan beberapa metode, seperti:
- Windows Explorer: Pada sistem operasi Windows, Anda dapat melihat preview file dokumen MS Office dengan mengklik kanan pada file dan memilih “Preview”. Fitur ini menampilkan preview sederhana dari konten file tanpa membuka aplikasi yang sesuai.
- File Manager Lain: Beberapa file manager, seperti Total Commander, juga menawarkan fitur preview file dokumen MS Office. Fitur ini memungkinkan Anda untuk melihat preview sederhana dari konten file tanpa membuka aplikasi yang sesuai.
- Aplikasi Preview: Beberapa aplikasi preview, seperti Preview di macOS, dapat membuka dan menampilkan file dokumen MS Office dalam format preview. Aplikasi ini biasanya menawarkan fitur-fitur dasar untuk melihat dan mencetak file, tetapi mungkin tidak menampilkan semua fitur atau format yang tersedia dalam aplikasi asli.
Fitur Preview File Dokumen MS Office

Fitur preview file dokumen di aplikasi MS Office merupakan alat yang sangat berguna untuk membantu Anda melihat isi file dokumen dengan cepat sebelum membukanya secara penuh. Dengan fitur ini, Anda dapat mendapatkan gambaran umum tentang isi file dokumen tanpa harus membuka aplikasi MS Office secara keseluruhan.
Dapatkan dokumen lengkap tentang penggunaan solusi supply listrik untuk laptop di yang efektif.
Manfaat Fitur Preview
Menggunakan fitur preview file dokumen di MS Office memiliki sejumlah manfaat yang dapat meningkatkan efisiensi dan produktivitas Anda. Berikut adalah beberapa manfaat utama:
- Menghemat Waktu: Fitur preview memungkinkan Anda untuk melihat isi file dokumen dengan cepat tanpa harus membuka aplikasi MS Office secara penuh, sehingga menghemat waktu Anda.
- Mempermudah Pencarian File: Fitur preview membantu Anda dengan mudah menemukan file dokumen yang Anda cari dengan melihat isi file dokumen tanpa harus membuka file satu per satu.
- Mempermudah Identifikasi File: Fitur preview membantu Anda dengan mudah mengidentifikasi file dokumen yang Anda cari dengan melihat isi file dokumen tanpa harus membuka file satu per satu.
- Mempermudah Pengaturan File: Fitur preview membantu Anda dengan mudah mengatur file dokumen dengan melihat isi file dokumen tanpa harus membuka file satu per satu.
Contoh Penggunaan Fitur Preview
Berikut adalah beberapa contoh penggunaan fitur preview file dokumen di MS Office:
- Membuka File Dokumen Word: Saat Anda membuka folder yang berisi file dokumen Word, Anda dapat melihat preview file dokumen Word tanpa harus membuka aplikasi Microsoft Word secara penuh. Fitur preview ini menampilkan beberapa halaman pertama dari dokumen Word, sehingga Anda dapat melihat isi file dokumen dengan cepat.
- Membuka File Dokumen Excel: Saat Anda membuka folder yang berisi file dokumen Excel, Anda dapat melihat preview file dokumen Excel tanpa harus membuka aplikasi Microsoft Excel secara penuh. Fitur preview ini menampilkan beberapa sel pertama dari dokumen Excel, sehingga Anda dapat melihat isi file dokumen dengan cepat.
- Membuka File Dokumen PowerPoint: Saat Anda membuka folder yang berisi file dokumen PowerPoint, Anda dapat melihat preview file dokumen PowerPoint tanpa harus membuka aplikasi Microsoft PowerPoint secara penuh. Fitur preview ini menampilkan slide pertama dari dokumen PowerPoint, sehingga Anda dapat melihat isi file dokumen dengan cepat.
Teknik Preview File Dokumen MS Office

Melihat preview file dokumen MS Office sebelum membuka dokumen secara penuh dapat membantu Anda dalam mengidentifikasi dokumen yang tepat dengan cepat. Hal ini juga dapat membantu Anda dalam menghemat waktu dan menghindari membuka dokumen yang tidak perlu.
Teknik Preview File Dokumen MS Office
Terdapat beberapa teknik yang dapat Anda gunakan untuk melihat preview file dokumen MS Office dengan lebih efisien. Teknik-teknik ini memungkinkan Anda untuk melihat konten dokumen secara singkat tanpa harus membuka dokumen tersebut secara penuh. Berikut adalah beberapa teknik yang dapat Anda gunakan:
- Gunakan Panel Preview di Windows Explorer: Windows Explorer memiliki fitur panel preview yang memungkinkan Anda untuk melihat preview file dokumen MS Office. Untuk mengaktifkan fitur ini, Anda dapat membuka Windows Explorer, lalu klik kanan pada area kosong di jendela dan pilih “Options”. Di jendela “Folder Options”, pilih tab “View” dan centang kotak “Always show icons, never thumbnails”. Kemudian, Anda dapat memilih “Preview pane” dari daftar “Show these folders” dan klik “Apply”.Dengan mengaktifkan fitur ini, Anda dapat melihat preview file dokumen MS Office di panel preview Windows Explorer.
- Gunakan Tombol Spacebar: Anda juga dapat melihat preview file dokumen MS Office dengan menekan tombol Spacebar pada keyboard. Ketika Anda menekan tombol Spacebar pada file dokumen MS Office, Windows akan menampilkan preview file tersebut di jendela terpisah.
- Gunakan Program Pihak Ketiga: Selain fitur bawaan Windows, Anda juga dapat menggunakan program pihak ketiga untuk melihat preview file dokumen MS Office. Program-program ini biasanya memiliki fitur tambahan yang memungkinkan Anda untuk melihat preview file dengan lebih detail. Beberapa program pihak ketiga yang dapat Anda gunakan untuk melihat preview file dokumen MS Office meliputi:
- File Viewer Plus: File Viewer Plus adalah program yang dapat melihat berbagai jenis file, termasuk file dokumen MS Office.Program ini memiliki fitur tambahan yang memungkinkan Anda untuk melihat preview file dengan lebih detail, seperti melihat metadata file dan mencetak file.
- Free File Viewer: Free File Viewer adalah program gratis yang dapat melihat berbagai jenis file, termasuk file dokumen MS Office. Program ini memiliki fitur tambahan yang memungkinkan Anda untuk melihat preview file dengan lebih detail, seperti melihat metadata file dan mencetak file.
Membuat Shortcut atau Macro untuk Preview File
Anda juga dapat membuat shortcut atau macro untuk melihat preview file dokumen MS Office dengan cepat. Hal ini dapat membantu Anda dalam menghemat waktu dan menghindari membuka dokumen yang tidak perlu.
- Membuat Shortcut: Untuk membuat shortcut, Anda dapat membuka Windows Explorer dan klik kanan pada file dokumen MS Office yang ingin Anda buat shortcut-nya. Kemudian, pilih “Create shortcut” dan klik “Next”. Anda dapat memilih lokasi untuk menyimpan shortcut dan klik “Finish”. Setelah shortcut dibuat, Anda dapat mengklik kanan pada shortcut dan memilih “Properties”. Di jendela “Properties”, pilih tab “Shortcut” dan masukkan perintah “explorer.exe /select, [path to file]” di kotak “Target”.Misalnya, jika path to file adalah “C:\Users\Public\Documents\My Document.docx”, maka perintahnya adalah “explorer.exe /select, C:\Users\Public\Documents\My Document.docx”. Anda juga dapat mengubah icon shortcut dengan memilih tombol “Change Icon”. Setelah selesai, klik “Apply” dan “OK”.
- Membuat Macro: Untuk membuat macro, Anda dapat membuka aplikasi MS Office yang ingin Anda buat macro-nya. Kemudian, pilih “Developer” di menu ribbon dan klik “Record Macro”. Beri nama macro dan pilih shortcut keyboard yang ingin Anda gunakan. Setelah selesai, klik “OK”. Kemudian, Anda dapat menjalankan perintah untuk melihat preview file dokumen MS Office.Misalnya, Anda dapat menggunakan perintah “ActiveDocument.Preview”. Setelah selesai, klik “Stop Recording” di menu ribbon.
Tips dan Trik Preview File Dokumen MS Office
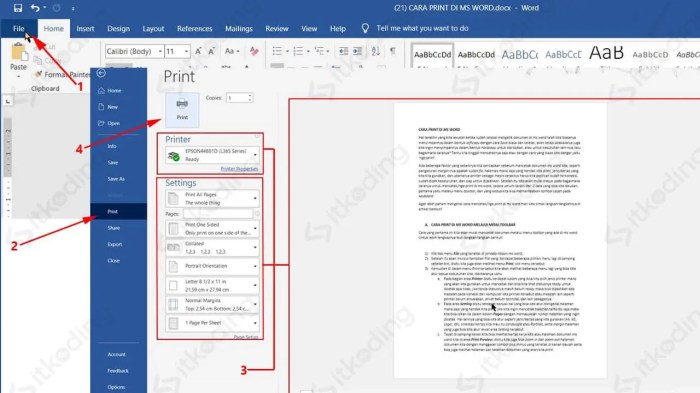
Memprediksi isi file dokumen MS Office sebelum membukanya merupakan fitur yang sangat berguna, terutama ketika Anda bekerja dengan banyak file. Fitur preview file dokumen MS Office memungkinkan Anda untuk melihat sekilas isi file tanpa harus membukanya secara penuh. Hal ini dapat menghemat waktu dan meningkatkan efisiensi kerja Anda.
Mempercepat Proses Preview, Preview file dokumen msoffice
Berikut adalah beberapa tips dan trik untuk mempercepat proses preview file dokumen MS Office:
- Aktifkan Preview Thumbnail: Aktifkan fitur preview thumbnail di Windows Explorer atau File Explorer. Fitur ini akan menampilkan thumbnail kecil dari file dokumen MS Office, sehingga Anda dapat melihat sekilas isi file tanpa harus membukanya.
- Gunakan Keyboard Shortcut: Gunakan keyboard shortcut “Spacebar” untuk preview file dokumen MS Office. Cara ini lebih cepat daripada mengklik kanan dan memilih “Preview”.
- Manfaatkan Fitur “Quick View”: Gunakan fitur “Quick View” di Windows 10.Fitur ini memungkinkan Anda untuk melihat preview file dokumen MS Office dengan lebih detail, termasuk format teks, gambar, dan tabel.
Menyesuaikan Pengaturan Preview
Anda dapat menyesuaikan pengaturan preview file dokumen MS Office agar sesuai dengan kebutuhan Anda.
- Atur Ukuran Thumbnail: Atur ukuran thumbnail yang ditampilkan di Windows Explorer atau File Explorer. Anda dapat memilih ukuran thumbnail yang lebih besar atau lebih kecil sesuai dengan preferensi Anda.
- Aktifkan/Nonaktifkan Preview File Tertentu: Anda dapat mengaktifkan atau menonaktifkan preview file tertentu, seperti file Excel atau PowerPoint.
- Sesuaikan Jenis Preview: Anda dapat menyesuaikan jenis preview yang ditampilkan, seperti preview teks, gambar, atau tabel.
Aplikasi Pendukung Preview
Beberapa aplikasi atau program tambahan dapat membantu Anda dalam preview file dokumen MS Office.
- Adobe Acrobat Reader: Aplikasi ini dapat digunakan untuk preview file PDF, yang sering digunakan untuk berbagi dokumen MS Office.
- FreeFileViewer: Aplikasi ini dapat digunakan untuk preview berbagai jenis file, termasuk file dokumen MS Office.
- Sumatra PDF Reader: Aplikasi ini dapat digunakan untuk preview file PDF dengan cepat dan efisien.
Dengan memahami teknik preview file dokumen MS Office, Anda dapat mengoptimalkan alur kerja dan meningkatkan efisiensi dalam mengelola berbagai jenis file dokumen. Kemampuan melihat preview dengan cepat dan akurat akan membantu Anda dalam memilih file yang tepat, mengidentifikasi konten, dan menghemat waktu dalam mengakses informasi penting.





