Setting gmail di windows 8 mail – Ingin mengakses email Gmail Anda dengan mudah di komputer Windows 8? Aplikasi Windows 8 Mail menawarkan solusi yang praktis dan efisien. Dengan aplikasi ini, Anda dapat mengelola semua email Gmail Anda di satu tempat, tanpa perlu membuka browser.
Artikel ini akan memandu Anda langkah demi langkah dalam mengatur akun Gmail di Windows 8 Mail, mulai dari menambahkan akun hingga memanfaatkan berbagai fitur yang tersedia. Anda akan mempelajari cara mengakses pengaturan akun, mengirim dan membalas email, serta menggunakan fitur pencarian email yang canggih.
Mengenal Aplikasi Email Windows 8 Mail
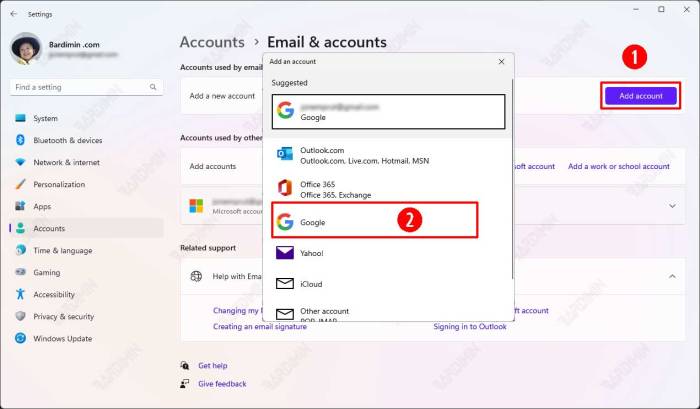
Aplikasi Windows 8 Mail adalah aplikasi bawaan yang hadir dalam sistem operasi Windows 8 dan Windows 8.1. Aplikasi ini dirancang untuk memberikan pengalaman email yang mudah digunakan dan terintegrasi dengan baik dengan sistem operasi Windows.
Tidak boleh terlewatkan kesempatan untuk mengetahui lebih tentang konteks menjadikan smartphone menjadi wifi.
Fungsi Utama Aplikasi Windows 8 Mail
Aplikasi Windows 8 Mail memiliki beberapa fungsi utama yang membantu Anda mengelola email dengan mudah, antara lain:
- Membaca dan menulis email: Aplikasi ini memungkinkan Anda untuk membaca dan menulis email dari berbagai akun email, seperti Gmail, Yahoo Mail, Outlook.com, dan lainnya.
- Mengelola email: Anda dapat mengatur email Anda ke dalam folder, menandai email penting, dan membalas atau meneruskan email dengan mudah.
- Sinkronisasi email: Aplikasi Windows 8 Mail dapat disinkronkan dengan akun email Anda sehingga Anda dapat mengakses email terbaru di semua perangkat Anda.
- Integrasi kalender: Aplikasi ini terintegrasi dengan kalender sehingga Anda dapat melihat jadwal dan janji temu langsung dari aplikasi email.
- Dukungan notifikasi: Anda akan menerima notifikasi ketika ada email baru sehingga Anda tidak akan melewatkan pesan penting.
Contoh Email yang Bisa Dikelola oleh Aplikasi Windows 8 Mail
Aplikasi Windows 8 Mail dapat digunakan untuk mengelola berbagai jenis email, seperti:
- Email pribadi dari teman dan keluarga.
- Email bisnis dari kolega dan klien.
- Email promosi dan newsletter.
- Email notifikasi dari layanan online.
Perbandingan Fitur Windows 8 Mail dengan Aplikasi Email Lainnya
| Fitur | Windows 8 Mail | Outlook | Gmail |
|---|---|---|---|
| Antarmuka | Sederhana dan mudah digunakan | Fitur lengkap dan profesional | Modern dan intuitif |
| Integrasi dengan Sistem Operasi | Terintegrasi dengan baik dengan Windows 8 | Terintegrasi dengan Microsoft Office | Terintegrasi dengan Google Workspace |
| Dukungan Akun Email | Mendukung berbagai akun email | Mendukung berbagai akun email | Hanya mendukung akun Gmail |
| Fitur Keamanan | Fitur keamanan standar | Fitur keamanan tingkat lanjut | Fitur keamanan tingkat lanjut |
| Fitur Tambahan | Integrasi kalender dan notifikasi | Fitur kolaborasi dan manajemen tugas | Fitur pencarian dan penyortiran yang canggih |
Menambahkan Akun Gmail ke Windows 8 Mail: Setting Gmail Di Windows 8 Mail

Setelah Anda menginstal aplikasi Windows 8 Mail, langkah selanjutnya adalah menambahkan akun email Anda, termasuk akun Gmail. Dengan menambahkan akun Gmail, Anda dapat mengakses email, kontak, dan kalender Gmail langsung dari aplikasi Windows 8 Mail.
Langkah-langkah Menambahkan Akun Gmail
Berikut adalah langkah-langkah yang dapat Anda ikuti untuk menambahkan akun Gmail ke aplikasi Windows 8 Mail:
| Langkah | Ilustrasi | Keterangan |
|---|---|---|
| 1. Buka aplikasi Windows 8 Mail. | [Gambar ilustrasi aplikasi Windows 8 Mail terbuka] | Anda dapat menemukan aplikasi Windows 8 Mail di menu Start atau dengan mencari “Mail” di bilah pencarian. |
| 2. Klik tombol “Tambahkan akun”. | [Gambar ilustrasi tombol “Tambahkan akun” di aplikasi Windows 8 Mail] | Tombol ini biasanya terletak di bagian bawah layar aplikasi. |
| 3. Pilih “Gmail” dari daftar penyedia email. | [Gambar ilustrasi daftar penyedia email dengan pilihan “Gmail” yang disorot] | Pilih “Gmail” dari daftar yang tersedia. |
| 4. Masukkan alamat email dan kata sandi Gmail Anda. | [Gambar ilustrasi kotak input untuk alamat email dan kata sandi] | Masukkan alamat email dan kata sandi yang Anda gunakan untuk masuk ke akun Gmail Anda. |
| 5. Klik “Masuk”. | [Gambar ilustrasi tombol “Masuk”] | Klik tombol “Masuk” untuk melanjutkan proses penambahan akun. |
| 6. Izinkan aplikasi Windows 8 Mail untuk mengakses akun Gmail Anda. | [Gambar ilustrasi permintaan izin untuk mengakses akun Gmail] | Anda mungkin diminta untuk memberikan izin kepada aplikasi Windows 8 Mail untuk mengakses akun Gmail Anda. Klik “Izinkan” untuk melanjutkan. |
| 7. Akun Gmail Anda sekarang telah ditambahkan ke aplikasi Windows 8 Mail. | [Gambar ilustrasi tampilan kotak masuk akun Gmail di aplikasi Windows 8 Mail] | Anda dapat melihat email, kontak, dan kalender Gmail Anda di aplikasi Windows 8 Mail. |
Proses penambahan akun Gmail ke Windows 8 Mail relatif mudah dan intuitif. Setelah akun Anda ditambahkan, Anda dapat dengan mudah mengakses email, kontak, dan kalender Gmail Anda langsung dari aplikasi Windows 8 Mail. Dengan aplikasi ini, Anda dapat mengatur dan mengelola email Anda dengan mudah dan efisien.
Tidak boleh terlewatkan kesempatan untuk mengetahui lebih tentang konteks mengapa kamera iphone saya tidak bisa.
Mengatur Pengaturan Akun Gmail di Windows 8 Mail

Setelah Anda menambahkan akun Gmail ke aplikasi Windows 8 Mail, Anda dapat menyesuaikan pengaturan akun sesuai dengan preferensi Anda. Pengaturan ini memungkinkan Anda untuk mengontrol bagaimana Anda menerima dan mengirim email, serta tampilan dan perilaku aplikasi Windows 8 Mail.
Akses Pengaturan Akun Gmail
Untuk mengakses pengaturan akun Gmail, ikuti langkah-langkah berikut:
- Buka aplikasi Windows 8 Mail.
- Klik ikon “Pengaturan” yang terletak di bagian bawah layar.
- Pilih “Akun” dari menu yang muncul.
- Pilih akun Gmail yang ingin Anda atur.
Pengaturan yang Dapat Diubah
Pada halaman pengaturan akun, Anda dapat mengubah berbagai pengaturan, seperti:
- Notifikasi: Anda dapat memilih jenis notifikasi yang ingin Anda terima, seperti notifikasi email baru, notifikasi email terkirim, dan notifikasi kesalahan.
- Tema: Anda dapat memilih tema untuk aplikasi Windows 8 Mail, seperti tema terang, tema gelap, atau tema kontras tinggi.
- Tanda Tangan Email: Anda dapat menambahkan tanda tangan email yang akan ditambahkan secara otomatis ke setiap email yang Anda kirim.
Mengubah Pengaturan Notifikasi Email
Untuk mengubah pengaturan notifikasi email dari akun Gmail Anda di Windows 8 Mail, ikuti langkah-langkah berikut:
- Buka halaman pengaturan akun Gmail seperti yang dijelaskan sebelumnya.
- Di bawah bagian “Notifikasi”, Anda dapat memilih jenis notifikasi yang ingin Anda terima.
- Anda dapat mengaktifkan atau menonaktifkan notifikasi untuk email baru, email terkirim, dan kesalahan.
- Anda juga dapat memilih untuk menerima notifikasi melalui suara, pop-up, atau ikon taskbar.
Menggunakan Fitur Windows 8 Mail untuk Gmail
Setelah berhasil mengatur akun Gmail di Windows 8 Mail, Anda dapat memanfaatkan berbagai fitur yang tersedia untuk mengelola email Anda dengan mudah. Fitur-fitur ini dirancang untuk memberikan pengalaman yang lancar dan efisien dalam mengakses dan mengelola email Gmail Anda di Windows 8.
Fitur Windows 8 Mail untuk Mengelola Email Gmail, Setting gmail di windows 8 mail
Windows 8 Mail menawarkan beragam fitur yang memudahkan Anda dalam mengelola email Gmail Anda, seperti mengirim email, membalas email, dan mengelola folder email. Berikut adalah beberapa fitur yang dapat Anda manfaatkan:
- Menulis dan Mengirim Email: Fitur ini memungkinkan Anda untuk membuat email baru dengan mudah. Anda dapat menambahkan penerima, subjek, dan isi email dengan format teks biasa atau dengan menambahkan lampiran. Setelah selesai, Anda dapat mengirim email dengan menekan tombol “Kirim”.
- Membalas Email: Untuk membalas email yang diterima, Anda dapat mengklik tombol “Balas” atau “Balas Semua”. Fitur ini akan secara otomatis mengisi alamat penerima dan subjek email, sehingga Anda hanya perlu menambahkan isi pesan Anda.
- Mengelola Folder Email: Windows 8 Mail memungkinkan Anda untuk mengatur email Anda ke dalam folder yang berbeda. Anda dapat membuat folder baru, memindahkan email ke folder yang berbeda, dan bahkan menghapus folder yang tidak lagi diperlukan.
Mencari Email di Windows 8 Mail
Fitur pencarian di Windows 8 Mail sangat berguna untuk menemukan email tertentu dengan cepat. Anda dapat mencari email berdasarkan subjek, pengirim, atau kata kunci tertentu yang terdapat dalam isi email. Berikut langkah-langkah mencari email di Windows 8 Mail:
- Buka aplikasi Windows 8 Mail.
- Di bagian atas layar, Anda akan melihat kotak pencarian. Klik pada kotak pencarian tersebut.
- Ketikkan kata kunci atau frasa yang ingin Anda cari.
- Windows 8 Mail akan menampilkan daftar email yang sesuai dengan kata kunci Anda. Anda dapat menelusuri daftar email tersebut untuk menemukan email yang Anda cari.
Tips dan Trik Menggunakan Windows 8 Mail untuk Gmail

Windows 8 Mail merupakan aplikasi bawaan yang dapat digunakan untuk mengelola email dari berbagai akun, termasuk Gmail. Aplikasi ini menawarkan antarmuka yang mudah digunakan dan fitur-fitur yang membantu Anda mengelola email dengan lebih efisien. Berikut adalah beberapa tips dan trik yang dapat Anda gunakan untuk memaksimalkan penggunaan Windows 8 Mail untuk mengelola email Gmail.
Mengelola Email dengan Filter
Filter email dapat membantu Anda memilah email penting dari email yang kurang penting. Anda dapat mengatur filter untuk mengarahkan email tertentu ke folder tertentu, menandai email sebagai dibaca atau tidak dibaca, atau bahkan menghapus email secara otomatis.
Contohnya, Anda dapat membuat filter untuk mengarahkan semua email dari alamat tertentu ke folder “Penting”. Dengan demikian, Anda dapat dengan mudah menemukan email penting tersebut tanpa harus menelusuri semua email di kotak masuk Anda.
Menyinkronkan Email
Fitur sinkronisasi email di Windows 8 Mail memastikan bahwa email Anda selalu terupdate. Setiap kali Anda menerima email baru, aplikasi akan secara otomatis mengunduhnya dan menampilkannya di kotak masuk Anda. Fitur ini sangat berguna jika Anda sering menggunakan beberapa perangkat untuk mengakses email Anda.
- Pastikan koneksi internet Anda stabil untuk memastikan sinkronisasi berjalan lancar.
- Anda dapat mengatur interval sinkronisasi sesuai dengan kebutuhan Anda. Misalnya, Anda dapat mengatur sinkronisasi setiap 15 menit, 30 menit, atau 1 jam.
- Jika Anda ingin menghemat penggunaan data, Anda dapat menonaktifkan fitur sinkronisasi saat Anda tidak menggunakan Wi-Fi.
Menggunakan Fitur Pencarian
Fitur pencarian di Windows 8 Mail memungkinkan Anda untuk dengan mudah menemukan email tertentu. Anda dapat mencari email berdasarkan pengirim, subjek, atau kata kunci tertentu.
- Anda dapat menggunakan operator pencarian seperti “from:”, “subject:”, dan “body:” untuk mempersempit hasil pencarian Anda.
- Anda juga dapat menggunakan operator logika seperti “AND”, “OR”, dan “NOT” untuk menggabungkan beberapa kriteria pencarian.
Mengatur Tampilan Email
Windows 8 Mail menawarkan berbagai pilihan untuk mengatur tampilan email Anda. Anda dapat mengubah ukuran font, warna tema, dan tata letak email.
- Anda dapat memilih tema terang atau gelap untuk menyesuaikan tampilan email Anda dengan preferensi Anda.
- Anda juga dapat mengubah ukuran font untuk membuat email lebih mudah dibaca.
Menggunakan Fitur Lain
Selain fitur-fitur yang disebutkan di atas, Windows 8 Mail juga menawarkan beberapa fitur tambahan yang dapat membantu Anda mengelola email dengan lebih efisien. Beberapa fitur ini termasuk:
- Fitur “Sweep” untuk menghapus email yang tidak penting secara massal.
- Fitur “Snooze” untuk menunda email yang tidak ingin Anda tangani saat ini.
- Fitur “Pin” untuk menandai email penting di bagian atas kotak masuk Anda.
Dengan mengikuti panduan ini, Anda dapat dengan mudah mengelola email Gmail di Windows 8 Mail. Anda dapat menikmati kemudahan akses, berbagai fitur yang praktis, dan pengalaman email yang lebih terintegrasi dengan sistem operasi Windows 8 Anda.





