Task manager di mac os – Task Manager merupakan alat penting bagi pengguna Mac OS untuk memonitor dan mengelola kinerja sistem. Dengan Task Manager, Anda dapat memantau penggunaan CPU, memori, dan disk, mengidentifikasi proses yang menggunakan banyak sumber daya, serta mengatasi masalah kinerja yang terkait dengan proses yang tidak responsif. Selain itu, Task Manager juga memungkinkan Anda untuk menghentikan, memulai, dan mengatur prioritas proses, sehingga Anda dapat mengoptimalkan kinerja sistem sesuai kebutuhan.
Artikel ini akan membahas secara detail mengenai Task Manager di Mac OS, mulai dari fitur bawaan macOS hingga aplikasi pihak ketiga yang tersedia. Kami akan menjelajahi cara menggunakan Task Manager untuk memonitor kinerja sistem, mengelola proses, dan mengatasi berbagai masalah yang mungkin muncul. Simak penjelasan lengkapnya di bawah ini!
Task Manager bawaan macOS

Task Manager adalah alat penting untuk memantau dan mengelola proses yang sedang berjalan pada sistem operasi. macOS, sistem operasi yang dikenal dengan stabilitas dan kinerja tinggi, juga memiliki Task Manager bawaan yang disebut Activity Monitor. Activity Monitor menyediakan informasi komprehensif tentang penggunaan sumber daya sistem, memungkinkan pengguna untuk melacak kinerja aplikasi, mengidentifikasi proses yang menghabiskan banyak sumber daya, dan bahkan menghentikan proses yang tidak diinginkan.
Fitur Utama Activity Monitor
Activity Monitor menawarkan berbagai fitur yang membantu pengguna memahami dan mengelola sistem mereka secara efektif. Beberapa fitur utamanya meliputi:
- Pemantauan CPU: Menampilkan penggunaan CPU secara real-time, termasuk penggunaan setiap inti CPU, dan proses yang menggunakan paling banyak sumber daya.
- Pemantauan Memori: Menampilkan penggunaan memori fisik dan virtual, termasuk proses yang menggunakan memori paling banyak, dan membantu mengidentifikasi potensi kebocoran memori.
- Pemantauan Disk: Menampilkan aktivitas disk, termasuk kecepatan baca dan tulis, dan proses yang paling banyak mengakses disk.
- Pemantauan Jaringan: Menampilkan aktivitas jaringan, termasuk kecepatan transfer data, alamat IP, dan proses yang paling banyak menggunakan bandwidth.
- Pemantauan Energi: Menampilkan penggunaan energi sistem dan proses yang menggunakan banyak energi, membantu mengidentifikasi aplikasi yang mungkin menghabiskan daya baterai secara berlebihan.
- Daftar Proses: Menampilkan semua proses yang sedang berjalan, termasuk nama, ID proses, penggunaan CPU, memori, disk, dan jaringan. Pengguna dapat mengurutkan daftar ini berdasarkan berbagai kriteria untuk memudahkan analisis.
- Pemantauan Proses: Memungkinkan pengguna untuk menghentikan proses yang tidak diinginkan, memaksa aplikasi yang macet untuk ditutup, dan mendapatkan informasi lebih detail tentang setiap proses.
Perbandingan dengan Task Manager di Sistem Operasi Lain
Task Manager di macOS memiliki kemiripan dengan Task Manager di sistem operasi lain, seperti Windows. Berikut adalah perbandingan singkat:
| Fitur | Activity Monitor (macOS) | Task Manager (Windows) |
|---|---|---|
| Pemantauan CPU | Ya, dengan tampilan grafis dan detail penggunaan setiap inti | Ya, dengan tampilan grafis dan detail penggunaan setiap inti |
| Pemantauan Memori | Ya, dengan tampilan grafis dan detail penggunaan memori fisik dan virtual | Ya, dengan tampilan grafis dan detail penggunaan memori fisik dan virtual |
| Pemantauan Disk | Ya, dengan tampilan aktivitas disk dan kecepatan baca/tulis | Ya, dengan tampilan aktivitas disk dan kecepatan baca/tulis |
| Pemantauan Jaringan | Ya, dengan tampilan aktivitas jaringan dan kecepatan transfer data | Ya, dengan tampilan aktivitas jaringan dan kecepatan transfer data |
| Pemantauan Energi | Ya, dengan tampilan penggunaan energi sistem dan proses | Ya, dengan tampilan penggunaan energi sistem dan proses |
| Daftar Proses | Ya, dengan informasi detail tentang setiap proses | Ya, dengan informasi detail tentang setiap proses |
| Pemantauan Proses | Ya, dengan kemampuan menghentikan, memaksa penutupan, dan mendapatkan informasi detail | Ya, dengan kemampuan menghentikan, memaksa penutupan, dan mendapatkan informasi detail |
Contoh Penggunaan Activity Monitor
Activity Monitor dapat digunakan dalam berbagai skenario untuk mengelola proses dan sumber daya sistem. Berikut adalah beberapa contoh:
- Menemukan dan Menghentikan Proses yang Menghabiskan Banyak Sumber Daya: Jika sistem terasa lambat atau aplikasi berjalan tidak lancar, Activity Monitor dapat membantu mengidentifikasi proses yang menggunakan CPU, memori, atau disk secara berlebihan. Pengguna dapat kemudian menghentikan proses tersebut untuk meningkatkan kinerja sistem.
- Memahami Penggunaan Memori: Activity Monitor dapat membantu mengidentifikasi potensi kebocoran memori dalam aplikasi. Jika aplikasi menggunakan memori secara berlebihan dan tidak dilepaskan, Activity Monitor dapat membantu mengidentifikasi aplikasi tersebut dan membantu menyelesaikan masalah.
- Memantau Aktivitas Jaringan: Activity Monitor dapat membantu memantau aktivitas jaringan, mengidentifikasi proses yang menggunakan banyak bandwidth, dan mendeteksi potensi serangan jaringan.
- Memantau Penggunaan Energi: Activity Monitor dapat membantu mengidentifikasi aplikasi yang menggunakan banyak energi dan menghabiskan daya baterai secara berlebihan. Pengguna dapat kemudian mengurangi penggunaan aplikasi tersebut atau mencari alternatif yang lebih hemat energi.
Aplikasi Task Manager pihak ketiga untuk macOS

macOS telah dilengkapi dengan Task Manager bawaan yang menyediakan informasi dasar tentang proses yang berjalan. Namun, bagi pengguna yang membutuhkan kontrol dan analisis yang lebih mendalam, aplikasi Task Manager pihak ketiga menawarkan fitur-fitur tambahan yang dapat meningkatkan efisiensi dan manajemen sistem.
Aplikasi Task Manager pihak ketiga populer untuk macOS
Beberapa aplikasi Task Manager pihak ketiga populer untuk macOS antara lain:
- iStat Menus: Aplikasi ini menyediakan informasi terperinci tentang kinerja sistem, seperti penggunaan CPU, memori, disk, dan jaringan, melalui menu bar. iStat Menus juga menawarkan widget yang dapat dipersonalisasi untuk menampilkan informasi yang lebih detail.
- Activity Monitor: Aplikasi bawaan macOS ini menawarkan informasi tentang proses yang berjalan, penggunaan CPU, memori, dan disk. Meskipun tidak sekomprehensif seperti aplikasi pihak ketiga lainnya, Activity Monitor tetap menjadi pilihan yang baik untuk pengguna yang menginginkan informasi dasar tentang kinerja sistem.
- CleanMyMac X: Aplikasi ini dirancang untuk membersihkan dan mengoptimalkan macOS, termasuk membersihkan file sampah, mengosongkan ruang disk, dan mengelola aplikasi yang tidak terpakai. CleanMyMac X juga menawarkan fitur Task Manager yang dapat memantau penggunaan CPU, memori, dan disk.
- Bartender: Aplikasi ini membantu mengatur dan mengelola ikon menu bar yang berantakan, sehingga tampilan menu bar menjadi lebih rapi dan terorganisir. Bartender juga menawarkan fitur Task Manager yang dapat menampilkan informasi tentang penggunaan CPU, memori, dan disk.
Perbandingan fitur dan kelebihan aplikasi Task Manager pihak ketiga
| Aplikasi | Fitur | Kelebihan |
|---|---|---|
| iStat Menus | Pemantauan kinerja sistem yang komprehensif, widget yang dapat dipersonalisasi, integrasi menu bar | Informasi yang sangat detail, antarmuka yang mudah digunakan, fleksibilitas tinggi |
| Activity Monitor | Pemantauan proses yang berjalan, penggunaan CPU, memori, dan disk | Aplikasi bawaan macOS, mudah diakses, gratis |
| CleanMyMac X | Pemantauan kinerja sistem, pembersihan file sampah, optimalisasi sistem | Fitur yang komprehensif, antarmuka yang intuitif, pilihan yang baik untuk pengguna yang menginginkan optimalisasi sistem |
| Bartender | Organisasi ikon menu bar, pemantauan kinerja sistem | Antarmuka yang sederhana, pilihan yang baik untuk pengguna yang menginginkan menu bar yang rapi |
Keuntungan dan kekurangan menggunakan aplikasi Task Manager pihak ketiga
Berikut adalah beberapa keuntungan dan kekurangan menggunakan aplikasi Task Manager pihak ketiga dibandingkan dengan Task Manager bawaan:
- Keuntungan:
- Informasi yang lebih detail dan komprehensif tentang kinerja sistem.
- Fitur tambahan, seperti widget yang dapat dipersonalisasi, pembersihan sistem, dan manajemen ikon menu bar.
- Antarmuka yang lebih ramah pengguna dan intuitif.
- Kekurangan:
- Membutuhkan biaya tambahan untuk aplikasi berbayar.
- Membutuhkan ruang penyimpanan tambahan pada hard disk.
- Potensi konflik dengan aplikasi lain.
Cara menggunakan Task Manager untuk memonitor kinerja sistem
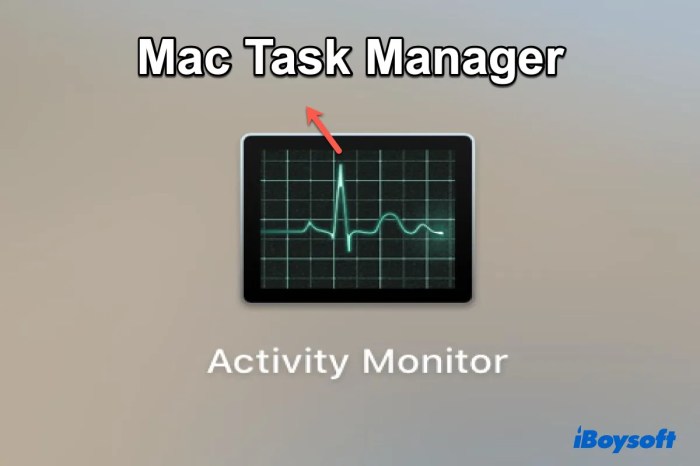
Task Manager di macOS merupakan alat yang kuat untuk memonitor kinerja sistem dan mengidentifikasi proses yang menggunakan banyak sumber daya. Dengan Task Manager, Anda dapat melihat penggunaan CPU, memori, dan disk secara real-time, serta mengidentifikasi proses yang mungkin menyebabkan masalah kinerja.
Memantau Penggunaan CPU, Memori, dan Disk
Task Manager menampilkan informasi tentang penggunaan CPU, memori, dan disk secara real-time. Untuk mengakses Task Manager, tekan tombol Command + Space, ketik “Activity Monitor”, dan tekan Enter. Anda akan melihat beberapa tab, yaitu CPU, Memory, Disk, Network, dan Energy.
Pelajari aspek vital yang membuat cara disable control panel windows 10 menjadi pilihan utama.
- Tab CPU menunjukkan penggunaan CPU oleh setiap proses yang sedang berjalan. Anda dapat melihat penggunaan CPU secara keseluruhan, serta penggunaan CPU oleh setiap proses individual. Anda juga dapat mengurutkan daftar proses berdasarkan penggunaan CPU, sehingga Anda dapat dengan mudah mengidentifikasi proses yang menggunakan banyak CPU.
- Tab Memory menunjukkan penggunaan memori oleh setiap proses yang sedang berjalan. Anda dapat melihat penggunaan memori secara keseluruhan, serta penggunaan memori oleh setiap proses individual. Anda juga dapat mengurutkan daftar proses berdasarkan penggunaan memori, sehingga Anda dapat dengan mudah mengidentifikasi proses yang menggunakan banyak memori.
- Tab Disk menunjukkan penggunaan disk oleh setiap proses yang sedang berjalan. Anda dapat melihat penggunaan disk secara keseluruhan, serta penggunaan disk oleh setiap proses individual. Anda juga dapat mengurutkan daftar proses berdasarkan penggunaan disk, sehingga Anda dapat dengan mudah mengidentifikasi proses yang menggunakan banyak disk.
Mengidentifikasi Proses yang Menggunakan Banyak Sumber Daya
Task Manager memungkinkan Anda untuk mengidentifikasi proses yang menggunakan banyak sumber daya, seperti CPU, memori, atau disk. Untuk melakukan ini, Anda dapat mengurutkan daftar proses berdasarkan penggunaan CPU, memori, atau disk. Proses yang berada di bagian atas daftar adalah proses yang menggunakan paling banyak sumber daya.
Anda pun dapat memahami pengetahuan yang berharga dengan menjelajahi jangan membeli flashdisk yang murah.
Misalnya, jika Anda melihat bahwa proses “Safari” menggunakan banyak CPU, Anda dapat mengklik proses tersebut untuk melihat informasi lebih lanjut, seperti penggunaan CPU, memori, dan disk. Anda juga dapat melihat nama file dan lokasi proses tersebut.
Mengatasi Masalah Kinerja Sistem
Jika Anda mengalami masalah kinerja sistem, Task Manager dapat membantu Anda mengidentifikasi proses yang menyebabkan masalah tersebut. Misalnya, jika sistem Anda berjalan lambat, Anda dapat membuka Task Manager dan mengurutkan daftar proses berdasarkan penggunaan CPU. Jika Anda menemukan proses yang menggunakan banyak CPU, Anda dapat menghentikan proses tersebut untuk melihat apakah kinerja sistem meningkat.
Anda juga dapat menggunakan Task Manager untuk melihat apakah ada proses yang tidak responsif. Proses yang tidak responsif adalah proses yang tidak merespons permintaan dari sistem. Untuk menghentikan proses yang tidak responsif, klik kanan proses tersebut dan pilih “Force Quit”.
Cara menggunakan Task Manager untuk mengelola proses: Task Manager Di Mac Os
Task Manager di macOS, juga dikenal sebagai Activity Monitor, adalah alat yang ampuh untuk memantau dan mengelola proses yang berjalan di sistem Anda. Dengan Task Manager, Anda dapat melihat penggunaan CPU, memori, dan disk, serta mengidentifikasi proses yang menggunakan sumber daya berlebihan. Anda juga dapat menggunakan Task Manager untuk menghentikan, memulai, dan mengatur prioritas proses, serta mengatasi masalah yang disebabkan oleh proses yang tidak diinginkan.
Mengelola Proses dengan Task Manager
Task Manager menyediakan beberapa cara untuk mengelola proses, termasuk:
- Menghentikan Proses: Untuk menghentikan proses, pilih proses yang ingin Anda hentikan, lalu klik tombol “Quit” atau “Force Quit”.
- Memulai Proses: Untuk memulai proses, gunakan menu “File” di Task Manager dan pilih “Open” atau “Open Recent”.
- Mengatur Prioritas Proses: Untuk mengatur prioritas proses, pilih proses yang ingin Anda ubah prioritasnya, lalu klik menu “View” dan pilih “Priority”. Anda dapat memilih antara “Low”, “Normal”, dan “High”.
Mengatasi Masalah yang Disebabkan oleh Proses yang Tidak Diinginkan
Task Manager dapat membantu Anda mengatasi masalah yang disebabkan oleh proses yang tidak diinginkan. Jika Anda mengalami masalah kinerja, Anda dapat menggunakan Task Manager untuk mengidentifikasi proses yang menggunakan sumber daya berlebihan dan menghentikannya. Jika Anda menemukan proses yang mencurigakan, Anda dapat menghentikannya dan memindai sistem Anda untuk malware.
Mengoptimalkan Kinerja Sistem dengan Mengatur Prioritas Proses
Dengan mengatur prioritas proses, Anda dapat mengoptimalkan kinerja sistem Anda dengan mengalokasikan lebih banyak sumber daya untuk proses yang penting. Misalnya, Anda dapat menetapkan prioritas tinggi untuk aplikasi yang sedang Anda gunakan saat ini, sehingga aplikasi tersebut berjalan lebih lancar. Sebaliknya, Anda dapat menetapkan prioritas rendah untuk aplikasi yang tidak sedang Anda gunakan, sehingga aplikasi tersebut tidak menggunakan sumber daya yang berlebihan.
Tips dan trik untuk menggunakan Task Manager di macOS

Task Manager di macOS, yang dikenal sebagai Monitor Aktivitas, adalah alat yang ampuh untuk memantau kinerja sistem dan mengidentifikasi masalah. Dengan memahami cara menggunakan Monitor Aktivitas secara efektif, Anda dapat mengoptimalkan penggunaan sumber daya sistem, mengatasi masalah kinerja, dan menjaga stabilitas perangkat Anda.
Memantau penggunaan CPU, memori, dan disk
Monitor Aktivitas memberikan informasi yang komprehensif tentang penggunaan sumber daya sistem. Anda dapat memantau penggunaan CPU, memori, dan disk untuk mengidentifikasi proses yang menggunakan banyak sumber daya.
- CPU: Lihat proses mana yang menggunakan sebagian besar siklus CPU. Jika ada proses yang menggunakan CPU secara berlebihan, Anda mungkin perlu menutupnya atau mencari solusi untuk meningkatkan kinerjanya.
- Memori: Monitor Aktivitas menunjukkan berapa banyak memori yang digunakan oleh setiap proses. Jika memori hampir penuh, Anda mungkin perlu menutup aplikasi yang tidak digunakan atau mempertimbangkan untuk menambah kapasitas RAM.
- Disk: Monitor Aktivitas menunjukkan aktivitas disk, termasuk kecepatan baca dan tulis. Jika disk Anda sering digunakan, Anda mungkin perlu mempertimbangkan untuk menggunakan drive yang lebih cepat atau mengoptimalkan penyimpanan data Anda.
Mengidentifikasi proses yang menyebabkan masalah
Monitor Aktivitas memungkinkan Anda mengidentifikasi proses yang menyebabkan masalah kinerja, seperti penggunaan CPU yang tinggi, penggunaan memori yang berlebihan, atau aktivitas disk yang berlebihan.
- Filter proses: Anda dapat memfilter proses berdasarkan nama, ID proses, atau penggunaan sumber daya. Ini membantu Anda menemukan proses yang bermasalah dengan cepat.
- Informasi proses: Monitor Aktivitas menampilkan informasi terperinci tentang setiap proses, termasuk nama, ID proses, penggunaan CPU, memori, dan disk. Informasi ini membantu Anda memahami perilaku proses dan menentukan penyebab masalah.
- Menghentikan proses: Anda dapat menghentikan proses yang bermasalah langsung dari Monitor Aktivitas. Namun, berhati-hatilah saat menghentikan proses, karena beberapa proses penting untuk sistem operasi.
Menggunakan Monitor Aktivitas untuk mengatasi masalah kinerja
Monitor Aktivitas dapat membantu Anda mengatasi masalah kinerja dengan memberikan informasi tentang penggunaan sumber daya sistem dan perilaku proses. Berikut adalah beberapa contoh skenario penggunaan Monitor Aktivitas untuk mengatasi masalah kinerja:
- Aplikasi yang lambat: Jika aplikasi Anda berjalan lambat, Anda dapat menggunakan Monitor Aktivitas untuk memeriksa penggunaan CPU, memori, dan disk oleh aplikasi tersebut. Jika aplikasi menggunakan banyak sumber daya, Anda mungkin perlu menutupnya atau mencari solusi untuk meningkatkan kinerjanya.
- Sistem yang lambat: Jika sistem Anda berjalan lambat secara keseluruhan, Anda dapat menggunakan Monitor Aktivitas untuk memeriksa penggunaan CPU, memori, dan disk oleh semua proses. Jika Anda menemukan proses yang menggunakan banyak sumber daya, Anda dapat mencoba menghentikannya atau mencari solusi untuk mengoptimalkannya.
- Kegagalan aplikasi: Jika aplikasi Anda sering mengalami kegagalan, Anda dapat menggunakan Monitor Aktivitas untuk memeriksa penggunaan sumber daya oleh aplikasi tersebut dan mencari pola kegagalan. Informasi ini dapat membantu Anda mengidentifikasi penyebab kegagalan dan menemukan solusi.
Memantau penggunaan baterai
Monitor Aktivitas juga dapat membantu Anda memantau penggunaan baterai. Anda dapat melihat proses mana yang menggunakan banyak energi baterai dan menyesuaikan penggunaan aplikasi Anda untuk menghemat daya baterai.
- Filter proses berdasarkan penggunaan energi: Anda dapat memfilter proses berdasarkan penggunaan energi untuk melihat proses mana yang paling banyak menguras baterai.
- Menutup aplikasi yang boros daya: Jika Anda menemukan aplikasi yang menggunakan banyak energi baterai, Anda dapat mencoba menutupnya untuk menghemat daya.
- Mengubah pengaturan energi: Monitor Aktivitas tidak dapat mengubah pengaturan energi, tetapi informasi yang diberikan dapat membantu Anda membuat keputusan yang tepat tentang pengaturan energi yang optimal untuk perangkat Anda.
Menggunakan Monitor Aktivitas untuk tujuan debugging, Task manager di mac os
Monitor Aktivitas juga merupakan alat yang berguna untuk debugging. Anda dapat menggunakannya untuk memantau penggunaan sumber daya oleh aplikasi Anda dan mengidentifikasi masalah kinerja yang mungkin terjadi.
- Memantau penggunaan sumber daya oleh aplikasi: Anda dapat menggunakan Monitor Aktivitas untuk memantau penggunaan CPU, memori, dan disk oleh aplikasi Anda selama pengembangan.
- Mengidentifikasi kebocoran memori: Monitor Aktivitas dapat membantu Anda mengidentifikasi kebocoran memori dalam aplikasi Anda dengan memantau penggunaan memori seiring waktu.
- Mencari masalah kinerja: Monitor Aktivitas dapat membantu Anda mengidentifikasi masalah kinerja dalam aplikasi Anda dengan memantau penggunaan CPU, memori, dan disk.
Dengan memahami cara menggunakan Task Manager di Mac OS, Anda dapat meningkatkan kinerja sistem dan mengatasi masalah yang mungkin muncul. Mulai dari memantau penggunaan sumber daya hingga mengelola proses, Task Manager merupakan alat yang sangat berguna untuk menjaga kelancaran operasional perangkat Anda. Jangan ragu untuk mengeksplorasi berbagai fitur dan tips yang telah dijelaskan dalam artikel ini agar Anda dapat memanfaatkan Task Manager secara maksimal.