Cara mudah mengambil gambar dari file – Seringkali kita membutuhkan gambar dari dokumen digital, seperti PDF, Word, PowerPoint, atau bahkan file gambar itu sendiri. Mengambil gambar dari file-file ini mungkin terdengar rumit, tetapi sebenarnya cukup mudah dilakukan. Artikel ini akan memandu Anda melalui langkah-langkah sederhana untuk mengambil gambar dari berbagai jenis file, baik menggunakan software komputer, aplikasi smartphone, maupun situs web online.
Dengan panduan ini, Anda akan dapat mengambil gambar dengan cepat dan mudah dari berbagai jenis file, tanpa harus memiliki keahlian khusus. Siap untuk memulai? Mari kita bahas cara mengambil gambar dari file PDF, Word, PowerPoint, gambar, dan teks!
Cara Mengambil Gambar dari File PDF

Membutuhkan gambar dari file PDF untuk keperluan presentasi, laporan, atau desain? Tidak perlu khawatir, prosesnya mudah! Artikel ini akan memandu Anda melalui beberapa cara untuk mengambil gambar dari file PDF, baik dengan software desktop, website online, maupun aplikasi smartphone.
Peroleh insight langsung tentang efektivitas mengaktifkan games default di windows 7 melalui studi kasus.
Mengambil Gambar dari File PDF dengan Adobe Acrobat
Adobe Acrobat adalah software yang populer untuk mengelola file PDF. Berikut langkah-langkah mengambil gambar dari file PDF dengan Adobe Acrobat:
- Buka file PDF yang ingin Anda ambil gambarnya di Adobe Acrobat.
- Klik menu “Tools” dan pilih “Snapshot Tool”.
- Klik dan seret kursor pada area gambar yang ingin Anda ambil. Anda dapat menyesuaikan ukuran area gambar dengan menarik sudut-sudutnya.
- Setelah Anda selesai memilih area gambar, lepaskan kursor. Gambar akan tersimpan sebagai file terpisah.
Mengambil Gambar dari File PDF dengan Preview di macOS
Jika Anda menggunakan macOS, Anda dapat menggunakan aplikasi Preview untuk mengambil gambar dari file PDF. Berikut langkah-langkahnya:
- Buka file PDF yang ingin Anda ambil gambarnya di aplikasi Preview.
- Klik menu “Edit” dan pilih “Select”.
- Klik dan seret kursor pada area gambar yang ingin Anda ambil. Anda dapat menyesuaikan ukuran area gambar dengan menarik sudut-sudutnya.
- Setelah Anda selesai memilih area gambar, tekan tombol “Command + C” untuk menyalin gambar.
- Buka aplikasi lain seperti aplikasi pengolah gambar (misalnya, Photoshop) dan tempel gambar yang telah Anda salin (tekan tombol “Command + V”).
Mengambil Gambar dari File PDF dengan Website Online
Terdapat beberapa website online yang memungkinkan Anda mengambil gambar dari file PDF tanpa harus menginstal software. Beberapa contoh website tersebut adalah:
- Smallpdf: Website ini menyediakan berbagai alat online untuk mengelola file PDF, termasuk mengambil gambar.
- PDF2Go: Website ini juga menawarkan berbagai fitur untuk mengelola file PDF, termasuk mengambil gambar.
Mengambil Gambar dari File PDF dengan Aplikasi Smartphone
Anda juga dapat mengambil gambar dari file PDF dengan aplikasi smartphone. Beberapa contoh aplikasi tersebut adalah:
- Adobe Acrobat Reader: Aplikasi ini tersedia di Android dan iOS dan memungkinkan Anda membuka, mengedit, dan mengambil gambar dari file PDF.
- PDF Expert: Aplikasi ini tersedia di iOS dan menawarkan berbagai fitur untuk mengelola file PDF, termasuk mengambil gambar.
Perbandingan Metode Mengambil Gambar dari File PDF
Berikut adalah tabel yang membandingkan cara mengambil gambar dari file PDF menggunakan berbagai metode:
| Metode | Kelebihan | Kekurangan |
|---|---|---|
| Adobe Acrobat | Fitur lengkap untuk mengelola file PDF, termasuk mengambil gambar | Membutuhkan instalasi software |
| Preview (macOS) | Mudah digunakan, tersedia di macOS | Fitur terbatas dibandingkan dengan Adobe Acrobat |
| Website Online | Tidak membutuhkan instalasi software, mudah diakses | Ketergantungan pada koneksi internet, fitur terbatas |
| Aplikasi Smartphone | Praktis dan mudah diakses, tersedia di Android dan iOS | Fitur terbatas dibandingkan dengan software desktop |
Cara Mengambil Gambar dari File Word: Cara Mudah Mengambil Gambar Dari File

Membuat dokumen di Microsoft Word seringkali melibatkan penggunaan gambar untuk memperjelas informasi atau menambah daya tarik visual. Terkadang, Anda mungkin perlu mengambil gambar dari dokumen Word untuk digunakan di tempat lain. Berikut ini beberapa cara mudah untuk mengambil gambar dari file Word.
Mengambil Gambar dengan Copy Paste
Cara termudah untuk mengambil gambar dari dokumen Word adalah dengan menyalin dan menempelkannya. Anda dapat melakukan ini dengan langkah-langkah berikut:
- Buka dokumen Word yang berisi gambar yang ingin Anda ambil.
- Klik kanan pada gambar dan pilih “Copy” atau tekan tombol Ctrl + C.
- Buka program atau aplikasi tempat Anda ingin menempelkan gambar, misalnya Paint, Photoshop, atau dokumen Word baru.
- Klik kanan di tempat Anda ingin menempelkan gambar dan pilih “Paste” atau tekan tombol Ctrl + V.
Mengambil Gambar dengan Fitur “Save as Picture”
Fitur “Save as Picture” memungkinkan Anda menyimpan gambar dari dokumen Word sebagai file gambar terpisah. Berikut langkah-langkahnya:
- Buka dokumen Word yang berisi gambar yang ingin Anda ambil.
- Klik kanan pada gambar dan pilih “Save as Picture”.
- Pilih lokasi penyimpanan dan format file gambar yang diinginkan (misalnya, JPG, PNG, atau GIF).
- Klik “Save” untuk menyimpan gambar.
Mengambil Gambar dengan Fitur “Screen Capture”, Cara mudah mengambil gambar dari file
Fitur “Screen Capture” memungkinkan Anda mengambil gambar dari seluruh layar atau area tertentu pada layar. Cara ini berguna jika Anda ingin mengambil gambar dari dokumen Word yang terbuka bersama dengan elemen lain di layar.
- Buka dokumen Word yang berisi gambar yang ingin Anda ambil.
- Tekan tombol “Print Screen” pada keyboard Anda. Ini akan menyimpan gambar seluruh layar ke clipboard.
- Buka program editor gambar seperti Paint atau Photoshop.
- Tekan Ctrl + V untuk menempelkan gambar dari clipboard.
- Anda dapat memotong gambar sesuai kebutuhan menggunakan alat “Crop” di editor gambar.
Contoh Mengambil Gambar dengan Fitur “Crop”
Misalkan Anda ingin mengambil gambar dari dokumen Word, tetapi hanya ingin mengambil bagian tertentu dari gambar tersebut. Anda dapat menggunakan fitur “Crop” untuk memotong gambar sesuai keinginan.
Peroleh akses cara filtering email yang memiliki ke bahan spesial yang lainnya.
- Buka dokumen Word yang berisi gambar yang ingin Anda ambil.
- Klik kanan pada gambar dan pilih “Crop”.
- Gunakan kursor mouse untuk menyeret sudut atau sisi gambar untuk memotong bagian yang tidak diinginkan.
- Setelah selesai, klik di luar area gambar untuk menerapkan pemotongan.
Langkah-langkah Mengambil Gambar dari File Word
| Metode | Langkah |
|---|---|
| Copy Paste | 1. Copy gambar dari dokumen Word. |
| 2. Paste gambar ke program atau aplikasi yang diinginkan. | |
| Save as Picture | 1. Klik kanan pada gambar. |
| 2. Pilih “Save as Picture”. | |
| 3. Pilih lokasi penyimpanan dan format file. | |
| 4. Klik “Save”. | |
| Screen Capture | 1. Tekan tombol “Print Screen”. |
| 2. Paste gambar ke program editor gambar. | |
| 3. Potong gambar sesuai kebutuhan (opsional). | |
| Crop | 1. Klik kanan pada gambar. |
| 2. Pilih “Crop”. | |
| 3. Seret sudut atau sisi gambar untuk memotong bagian yang tidak diinginkan. | |
| 4. Klik di luar area gambar untuk menerapkan pemotongan. |
Cara Mengambil Gambar dari File PowerPoint
Mengambil gambar dari file PowerPoint dapat dilakukan dengan beberapa cara, baik dengan memanfaatkan fitur bawaan PowerPoint maupun dengan menggunakan aplikasi lain. Berikut adalah beberapa metode yang bisa Anda gunakan:
Mengambil Gambar dengan Fitur “Save as Picture”
Fitur “Save as Picture” memungkinkan Anda untuk menyimpan slide PowerPoint sebagai gambar dengan berbagai format seperti JPEG, PNG, dan GIF. Cara mengambil gambar dengan fitur ini cukup mudah:
- Buka file PowerPoint yang ingin Anda ambil gambarnya.
- Pilih slide yang ingin Anda simpan sebagai gambar.
- Klik menu “File” dan pilih “Save As”.
- Pada kotak dialog “Save As”, pilih format gambar yang diinginkan (JPEG, PNG, atau GIF).
- Klik tombol “Save” untuk menyimpan gambar.
Mengambil Gambar dengan Fitur “Screen Capture”, Cara mudah mengambil gambar dari file
Anda juga dapat mengambil gambar dari file PowerPoint dengan menggunakan fitur “Screen Capture” yang tersedia di sebagian besar sistem operasi. Fitur ini memungkinkan Anda untuk menangkap seluruh layar atau bagian tertentu dari layar. Berikut adalah langkah-langkahnya:
- Buka file PowerPoint yang ingin Anda ambil gambarnya.
- Pilih slide yang ingin Anda tangkap.
- Tekan tombol “Print Screen” (PrtSc) pada keyboard Anda untuk menangkap seluruh layar.
- Atau, tekan tombol “Alt” + “Print Screen” untuk menangkap jendela PowerPoint yang aktif.
- Buka aplikasi editor gambar seperti Microsoft Paint atau Adobe Photoshop.
- Tekan tombol “Ctrl” + “V” untuk menempelkan gambar yang telah Anda tangkap.
- Simpan gambar dengan format yang diinginkan.
Mengambil Gambar dengan Fitur “Copy Paste”
Fitur “Copy Paste” memungkinkan Anda untuk menyalin dan menempelkan gambar dari file PowerPoint ke aplikasi lain. Berikut adalah langkah-langkahnya:
- Buka file PowerPoint yang ingin Anda ambil gambarnya.
- Pilih gambar yang ingin Anda salin.
- Klik kanan pada gambar dan pilih “Copy”.
- Buka aplikasi lain, seperti Microsoft Word atau Adobe Photoshop.
- Klik kanan pada area kosong dan pilih “Paste”.
Mengambil Gambar dengan Fitur “Crop”
Fitur “Crop” memungkinkan Anda untuk memotong bagian tertentu dari gambar yang Anda ambil dari file PowerPoint. Berikut adalah contoh cara menggunakan fitur “Crop” di Microsoft Word:
- Buka file Microsoft Word dan tempelkan gambar yang ingin Anda potong.
- Klik pada gambar untuk memilihnya.
- Pada tab “Format”, klik tombol “Crop” dan pilih “Crop to Shape”.
- Pilih bentuk yang ingin Anda gunakan untuk memotong gambar.
- Seret titik-titik pada gambar untuk menyesuaikan bentuk yang Anda pilih.
- Klik di luar gambar untuk menyelesaikan proses pemotongan.
Langkah-langkah Mengambil Gambar dari File PowerPoint
| Metode | Langkah-langkah |
|---|---|
| Save as Picture |
|
| Screen Capture |
|
| Copy Paste |
|
Cara Mengambil Gambar dari File Gambar
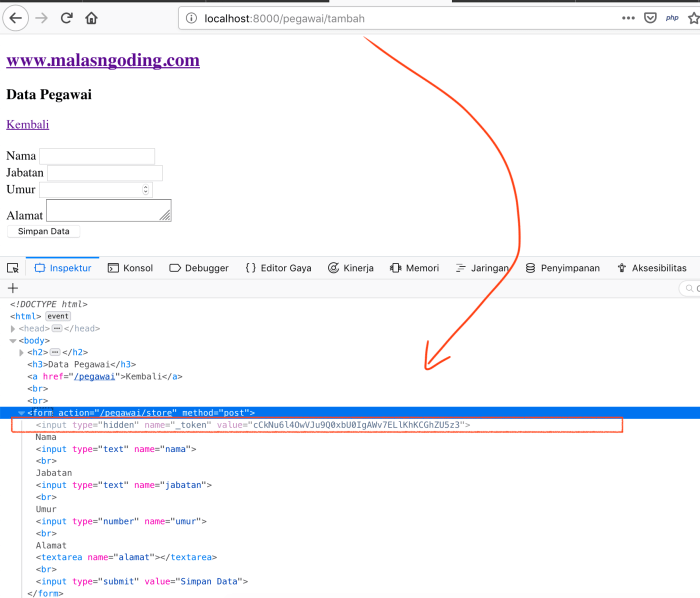
Mengambil gambar dari file gambar merupakan proses yang mudah dan dapat dilakukan dengan berbagai cara. Anda dapat menggunakan software editing gambar, aplikasi smartphone, atau bahkan situs web online. Artikel ini akan membahas beberapa metode umum yang dapat Anda gunakan untuk mengambil gambar dari file gambar.
Menggunakan Software Editing Gambar
Software editing gambar seperti Adobe Photoshop, GIMP, dan Paint.NET memungkinkan Anda untuk mengambil gambar dari file gambar dengan berbagai cara. Anda dapat menggunakan alat “Crop” untuk memotong bagian tertentu dari gambar, alat “Resize” untuk mengubah ukuran gambar, dan alat “Rotate” untuk memutar gambar.
- Crop: Alat Crop memungkinkan Anda untuk memotong bagian tertentu dari gambar. Anda dapat memilih area yang ingin Anda potong dan kemudian mengklik tombol “Crop” untuk menyimpan perubahan.
- Resize: Alat Resize memungkinkan Anda untuk mengubah ukuran gambar. Anda dapat memilih lebar dan tinggi baru untuk gambar, atau Anda dapat menggunakan persentase untuk memperbesar atau memperkecil gambar.
- Rotate: Alat Rotate memungkinkan Anda untuk memutar gambar. Anda dapat memilih sudut rotasi, seperti 90 derajat, 180 derajat, atau 270 derajat.
Menggunakan Fitur “Crop” di Aplikasi Smartphone
Kebanyakan aplikasi smartphone memiliki fitur “Crop” yang memungkinkan Anda untuk memotong bagian tertentu dari gambar. Fitur ini biasanya dapat diakses melalui menu “Edit” atau “Tools” dalam aplikasi galeri foto Anda.
- Buka aplikasi galeri foto di smartphone Anda.
- Pilih gambar yang ingin Anda potong.
- Ketuk tombol “Edit” atau “Tools”.
- Pilih fitur “Crop” dan seret kotak pemotong ke area yang ingin Anda potong.
- Ketuk tombol “Crop” untuk menyimpan perubahan.
Menggunakan Fitur “Resize” di Aplikasi Smartphone
Fitur “Resize” di aplikasi smartphone memungkinkan Anda untuk mengubah ukuran gambar. Fitur ini biasanya dapat diakses melalui menu “Edit” atau “Tools” dalam aplikasi galeri foto Anda.
- Buka aplikasi galeri foto di smartphone Anda.
- Pilih gambar yang ingin Anda ubah ukurannya.
- Ketuk tombol “Edit” atau “Tools”.
- Pilih fitur “Resize” dan masukkan lebar dan tinggi baru untuk gambar.
- Ketuk tombol “Resize” untuk menyimpan perubahan.
Menggunakan Fitur “Rotate” di Aplikasi Smartphone
Fitur “Rotate” di aplikasi smartphone memungkinkan Anda untuk memutar gambar. Fitur ini biasanya dapat diakses melalui menu “Edit” atau “Tools” dalam aplikasi galeri foto Anda.
- Buka aplikasi galeri foto di smartphone Anda.
- Pilih gambar yang ingin Anda putar.
- Ketuk tombol “Edit” atau “Tools”.
- Pilih fitur “Rotate” dan putar gambar ke sudut yang diinginkan.
- Ketuk tombol “Rotate” untuk menyimpan perubahan.
Langkah-langkah Mengambil Gambar dari File Gambar
| Metode | Langkah-langkah |
|---|---|
| Software Editing Gambar |
|
| Fitur “Crop” di Aplikasi Smartphone |
|
| Fitur “Resize” di Aplikasi Smartphone |
|
| Fitur “Rotate” di Aplikasi Smartphone |
|
Cara Mengambil Gambar dari File Teks

Mengambil gambar dari file teks merupakan proses yang sederhana dan dapat dilakukan dengan berbagai cara. Artikel ini akan membahas beberapa metode yang umum digunakan, mulai dari memanfaatkan software editing teks hingga menggunakan fitur bawaan pada sistem operasi.
Menggunakan Software Editing Teks
Software editing teks seperti Notepad++ atau Sublime Text dapat membantu Anda mengambil gambar dari file teks. Metode ini umumnya digunakan untuk mengambil gambar yang tertanam dalam kode HTML atau teks yang diformat.
- Buka file teks yang berisi gambar menggunakan software editing teks.
- Cari kode HTML yang mendefinisikan gambar, biasanya berupa tag
<img src="...">. - Salin alamat gambar (
src) yang tertera dalam kode HTML. - Buka alamat gambar di browser web untuk melihat gambar tersebut.
- Simpan gambar dengan mengklik kanan pada gambar dan memilih “Simpan gambar sebagai…”
Menggunakan Fitur “Screen Capture”
Fitur “Screen Capture” atau “Screenshot” pada sistem operasi dapat digunakan untuk mengambil gambar dari file teks yang ditampilkan di layar. Metode ini sangat praktis untuk mengambil gambar seluruh layar atau bagian tertentu dari layar.
- Buka file teks yang ingin Anda ambil gambarnya.
- Tekan tombol “Print Screen” atau kombinasi tombol “Alt + Print Screen” untuk mengambil gambar seluruh layar atau bagian tertentu.
- Simpan gambar yang telah Anda ambil dengan menggunakan program editor gambar seperti Paint atau Photoshop.
Menggunakan Fitur “Copy Paste”
Fitur “Copy Paste” dapat digunakan untuk mengambil gambar dari file teks yang telah disalin dari sumber lain. Metode ini efektif untuk mengambil gambar dari dokumen yang telah diformat.
- Buka file teks yang berisi gambar.
- Pilih gambar yang ingin Anda ambil dengan mengklik kanan pada gambar dan memilih “Copy”.
- Buka program editor gambar seperti Paint atau Photoshop.
- Tekan tombol “Ctrl + V” untuk menempelkan gambar ke dalam program editor gambar.
- Simpan gambar yang telah Anda tempelkan.
Menggunakan Fitur “Crop”
Fitur “Crop” pada program editor gambar dapat digunakan untuk mengambil gambar dari file teks dengan memotong bagian yang tidak diperlukan. Metode ini berguna untuk mengambil gambar bagian tertentu dari file teks.
- Buka file teks yang berisi gambar menggunakan program editor gambar.
- Pilih gambar yang ingin Anda potong.
- Gunakan alat “Crop” untuk memotong bagian yang tidak diperlukan dari gambar.
- Simpan gambar yang telah Anda potong.
Langkah-langkah Mengambil Gambar dari File Teks
| Metode | Langkah |
|---|---|
| Software Editing Teks | 1. Buka file teks menggunakan software editing teks. 2. Cari kode HTML gambar. 3. Salin alamat gambar ( src).4. Buka alamat gambar di browser. 5. Simpan gambar. |
| “Screen Capture” | 1. Buka file teks. 2. Tekan “Print Screen” atau “Alt + Print Screen”. 3. Simpan gambar menggunakan editor gambar. |
| “Copy Paste” | 1. Buka file teks. 2. Pilih gambar dan “Copy”. 3. Buka editor gambar. 4. “Paste” gambar. 5. Simpan gambar. |
| “Crop” | 1. Buka file teks dengan editor gambar. 2. Pilih gambar. 3. Gunakan alat “Crop” untuk memotong gambar. 4. Simpan gambar. |
Mengambil gambar dari file digital ternyata tidak serumit yang dibayangkan. Dengan berbagai metode yang tersedia, baik melalui software komputer, aplikasi smartphone, maupun situs web online, Anda dapat dengan mudah mendapatkan gambar yang Anda butuhkan. Ingatlah untuk memilih metode yang paling sesuai dengan kebutuhan dan preferensi Anda. Selamat mencoba dan semoga berhasil!