Cara membuat password di excel – Di era digital ini, melindungi data sensitif menjadi sangat penting. Artikel ini akan memandu Anda membuat password di Excel untuk menjaga kerahasiaan spreadsheet Anda, mencegah akses tidak sah, dan memastikan integritas data.
Password yang kuat sangat penting untuk mencegah pelanggaran data dan melindungi informasi berharga. Mari kita bahas cara membuat password yang aman, mengatur password di Excel, dan praktik terbaik untuk mengelola password tersebut.
Pentingnya Password yang Kuat di Excel

Dalam dunia digital yang terus berkembang, keamanan data menjadi sangat penting. Spreadsheet Excel seringkali berisi informasi sensitif, seperti data keuangan, informasi pribadi, dan rahasia bisnis. Menggunakan password yang kuat untuk melindungi spreadsheet ini sangat penting untuk mencegah akses tidak sah dan pelanggaran data.
Risiko Password Lemah
Password yang lemah mudah ditebak atau diretas, sehingga membahayakan data yang dilindunginya. Statistik menunjukkan bahwa penggunaan password yang lemah merupakan salah satu penyebab utama pelanggaran data. Misalnya, studi oleh Verizon menemukan bahwa 81% pelanggaran data pada tahun 2021 melibatkan penggunaan password yang lemah atau dicuri.
Dampak Pelanggaran Data
Pelanggaran data dapat memiliki konsekuensi yang menghancurkan bagi individu dan organisasi. Individu dapat mengalami pencurian identitas, kerugian finansial, dan kerusakan reputasi. Organisasi dapat menghadapi denda, kehilangan kepercayaan pelanggan, dan kerugian bisnis. Oleh karena itu, melindungi data sensitif di spreadsheet Excel dengan password yang kuat sangat penting.
Peroleh insight langsung tentang efektivitas cara sign out gmail melalui studi kasus.
Panduan Langkah demi Langkah untuk Membuat Password di Excel: Cara Membuat Password Di Excel

Membuat password di Excel sangat penting untuk melindungi data sensitif Anda. Panduan langkah demi langkah ini akan memandu Anda membuat password yang kuat dan mengamankan workbook Anda dengan mudah.
Panduan Langkah demi Langkah
- Buka workbook Excel yang ingin Anda beri password.
- Klik tab “File” dan pilih “Info”.
- Di bagian “Lindungi Workbook”, klik “Enkripsi dengan Password”.
- Masukkan password Anda di bidang “Password” dan “Verifikasi Password”.
- Klik “OK” untuk menyimpan perubahan.
Membuat Password yang Kuat
Saat membuat password, perhatikan beberapa tips berikut:
- Gunakan kombinasi huruf besar, huruf kecil, angka, dan simbol.
- Hindari menggunakan informasi pribadi yang mudah ditebak, seperti nama atau tanggal lahir.
- Buat password yang panjangnya minimal 12 karakter.
Enkripsi Workbook
Selain mengatur password, Anda juga dapat mengenkripsi workbook Anda untuk perlindungan tambahan.
- Klik tab “File” dan pilih “Info”.
- Di bagian “Lindungi Workbook”, klik “Enkripsi Dokumen”.
- Masukkan password Anda di bidang “Password” dan “Verifikasi Password”.
- Klik “OK” untuk menyimpan perubahan.
Praktik Terbaik untuk Mengelola Password Excel

Mengamankan password Excel sangat penting untuk melindungi data sensitif dari akses yang tidak sah. Berikut adalah beberapa praktik terbaik untuk mengelola password Excel secara efektif:
Menyimpan Password dengan Aman
Simpan password Excel Anda di tempat yang aman dan terenkripsi, seperti pengelola password atau layanan penyimpanan cloud yang aman. Hindari menyimpan password dalam teks biasa atau pada file yang tidak terlindungi.
Membuat Password yang Kuat
Buat password yang kuat dengan menggabungkan huruf besar dan kecil, angka, serta karakter khusus. Hindari menggunakan informasi pribadi yang mudah ditebak, seperti nama, tanggal lahir, atau alamat.
Mengingat Password
Gunakan mnemonik atau frase sandi untuk membantu Anda mengingat password. Hindari menuliskan password atau menyimpannya di tempat yang dapat diakses oleh orang lain.
Mengelola Banyak Password Excel
Jika Anda memiliki banyak file Excel yang dilindungi password, pertimbangkan untuk menggunakan alat manajemen password. Alat ini dapat membantu Anda melacak dan mengelola semua password Anda dengan aman.
Teknik Mengelola Password
Selain praktik terbaik di atas, pertimbangkan teknik berikut untuk mengelola password Excel secara efektif:
- Ubah password secara berkala untuk meningkatkan keamanan.
- Gunakan fitur proteksi password Excel untuk melindungi workbook dan lembar kerja tertentu.
- Aktifkan verifikasi dua langkah untuk akses akun Excel Anda.
- Nonaktifkan akses jarak jauh ke file Excel yang dilindungi password.
Tabel Perbandingan Opsi Password Excel

Untuk membantu Anda memilih opsi perlindungan kata sandi terbaik untuk buku kerja Excel Anda, kami telah menyusun tabel perbandingan yang menguraikan fitur, kekuatan keamanan, dan kemudahan penggunaan setiap opsi.
Fitur
- Enkripsi Buku Kerja: Melindungi seluruh buku kerja dari akses tidak sah.
- Enkripsi Lembar Kerja: Melindungi lembar kerja tertentu dalam buku kerja.
- Proteksi Struktur: Mencegah pengguna mengubah struktur buku kerja, seperti menyembunyikan atau menampilkan lembar kerja.
- Proteksi Jendela: Mencegah pengguna membuat perubahan pada jendela buku kerja, seperti mengubah ukuran atau memindahkannya.
- Proteksi Sel: Melindungi sel tertentu dalam lembar kerja dari pengeditan atau penghapusan.
Kekuatan Keamanan
- Enkripsi Kuat: Menggunakan algoritma enkripsi tingkat lanjut untuk melindungi data Anda.
- Keamanan Luas: Melindungi buku kerja dari berbagai jenis serangan.
- Keamanan Lemah: Rentan terhadap serangan yang dapat memecahkan kata sandi.
Kemudahan Penggunaan
- Pengaturan Sederhana: Mudah diatur dan digunakan.
- Pengaturan Kompleks: Membutuhkan konfigurasi dan pengelolaan yang rumit.
- Tidak Praktis: Sulit untuk diatur atau digunakan dalam situasi tertentu.
Ilustrasi Contoh Password yang Kuat dan Lemah

Memahami perbedaan antara password yang kuat dan lemah sangat penting untuk melindungi data Anda di Excel. Mari kita bahas beberapa contoh untuk mengilustrasikan perbedaan ini.
Contoh Password Kuat, Cara membuat password di excel
Password yang kuat memiliki karakteristik berikut:
- Minimal 12 karakter panjang.
- Menggabungkan huruf besar, huruf kecil, angka, dan simbol.
- Tidak menggunakan kata-kata kamus atau informasi pribadi.
Contoh password kuat: “X&3#z6C!yV8n”
Contoh Password Lemah
Password yang lemah memiliki karakteristik berikut:
- Kurang dari 12 karakter panjang.
- Hanya menggunakan satu jenis karakter (misalnya, hanya huruf kecil).
- Menggunakan kata-kata kamus atau informasi pribadi (misalnya, nama, tanggal lahir).
Contoh password lemah: “password123”
Alasan Kekuatan dan Kelemahan Password
Password yang kuat dianggap kuat karena sulit ditebak atau diretas. Kombinasi panjang, keragaman karakter, dan penggunaan karakter khusus membuat peretas sulit menebaknya secara acak atau menggunakan kamus.
Sebaliknya, password yang lemah dianggap lemah karena mudah ditebak atau diretas. Panjangnya yang pendek, kurangnya variasi karakter, dan penggunaan kata-kata kamus atau informasi pribadi membuat peretas dapat menebaknya dengan mudah.
Menurut National Institute of Standards and Technology (NIST), “Kata sandi yang lemah rentan terhadap serangan tebak dan kamus, sedangkan kata sandi yang kuat lebih tahan terhadap serangan ini.”
Penutupan
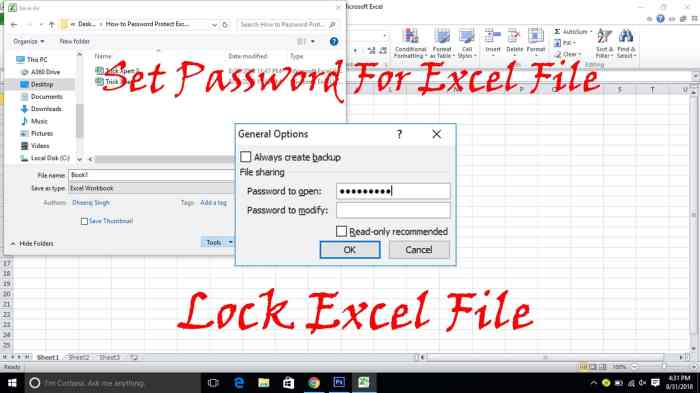
Dengan mengikuti panduan dan tips yang diuraikan dalam artikel ini, Anda dapat meningkatkan keamanan spreadsheet Excel Anda secara signifikan. Ingatlah untuk membuat password yang kuat, menyimpannya dengan aman, dan mengelola banyak password dengan bijak. Dengan melakukan tindakan pencegahan ini, Anda dapat melindungi data Anda dari tangan yang salah dan menjaga kerahasiaan informasi Anda.